For better collaboration via video chat, you can share your computer or smartphone screen with the other meeting participants in Zoom. So you can show presentations or explain something to your colleagues. In the following, we will explain how to share your screen in Zoom.
Share your screen while a meeting is in progress
You can always share your screen during a meeting. This works on the smartphone but of course also via the desktop application.
Share desktop in zoom
Follow our step-by-step instructions or watch the explanatory video ..
1st step:
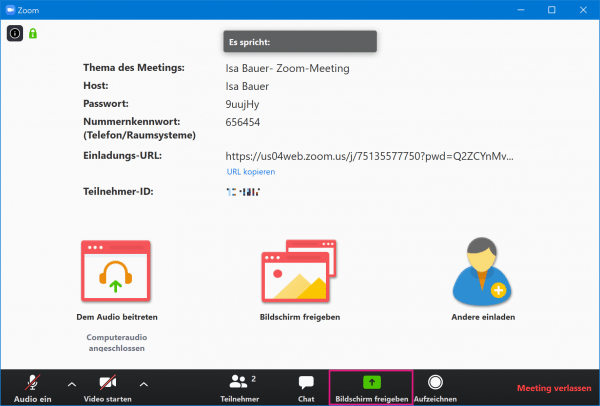 While a call is in progress, click the " Share screen " button below .
While a call is in progress, click the " Share screen " button below . 2nd step:
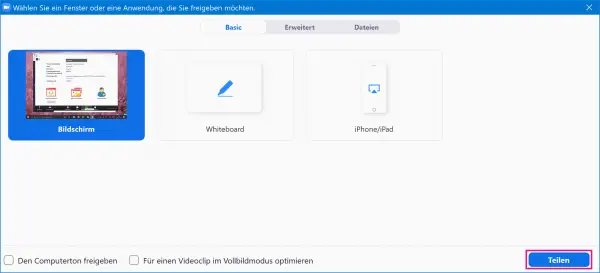 You can then select a window, an application, or the entire screen. Then click " Share " in the lower right corner to start sharing.
You can then select a window, an application, or the entire screen. Then click " Share " in the lower right corner to start sharing. 3rd step:
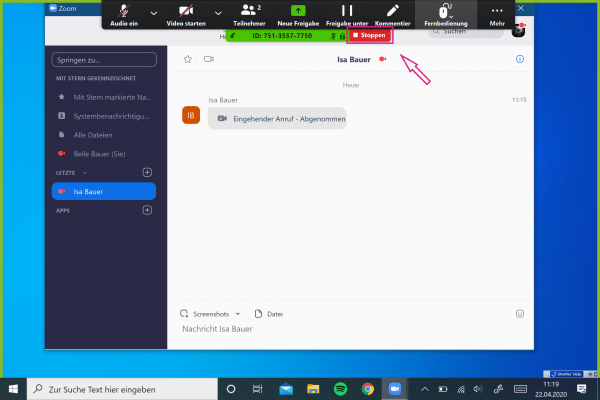 To stop sharing, just click on " Stop " at the top of the screen .
To stop sharing, just click on " Stop " at the top of the screen . Video
Share smartphone screen in zoom
1st step:
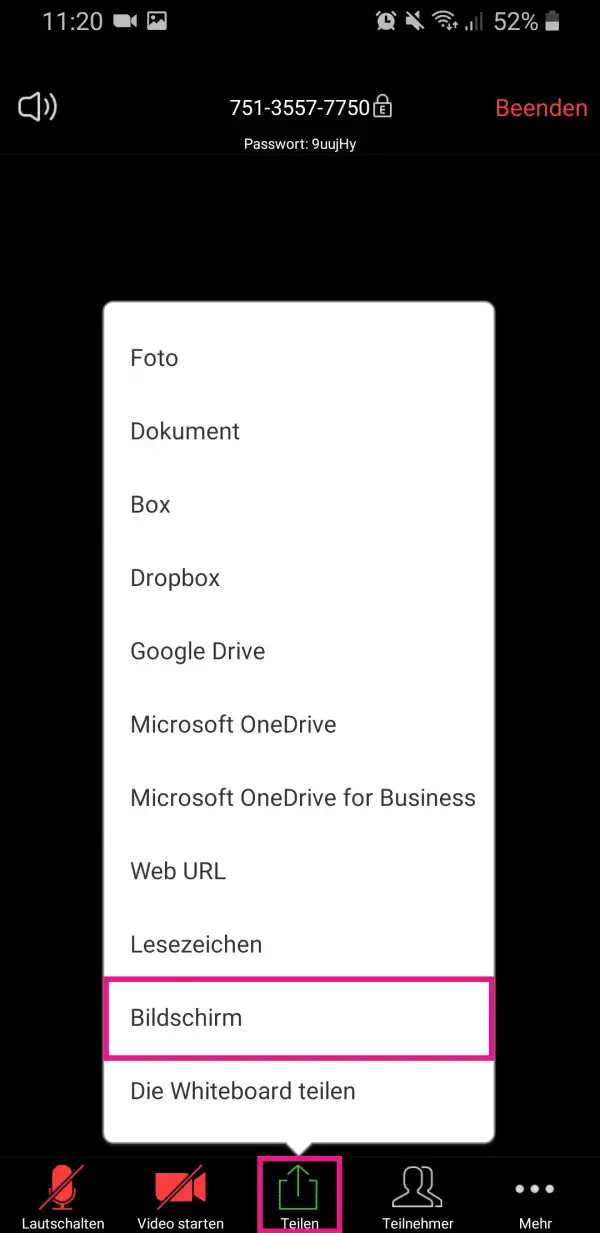 While on a call, tap Share at the bottom of the screen. Then select the " Screen " option .
While on a call, tap Share at the bottom of the screen. Then select the " Screen " option . 2nd step:
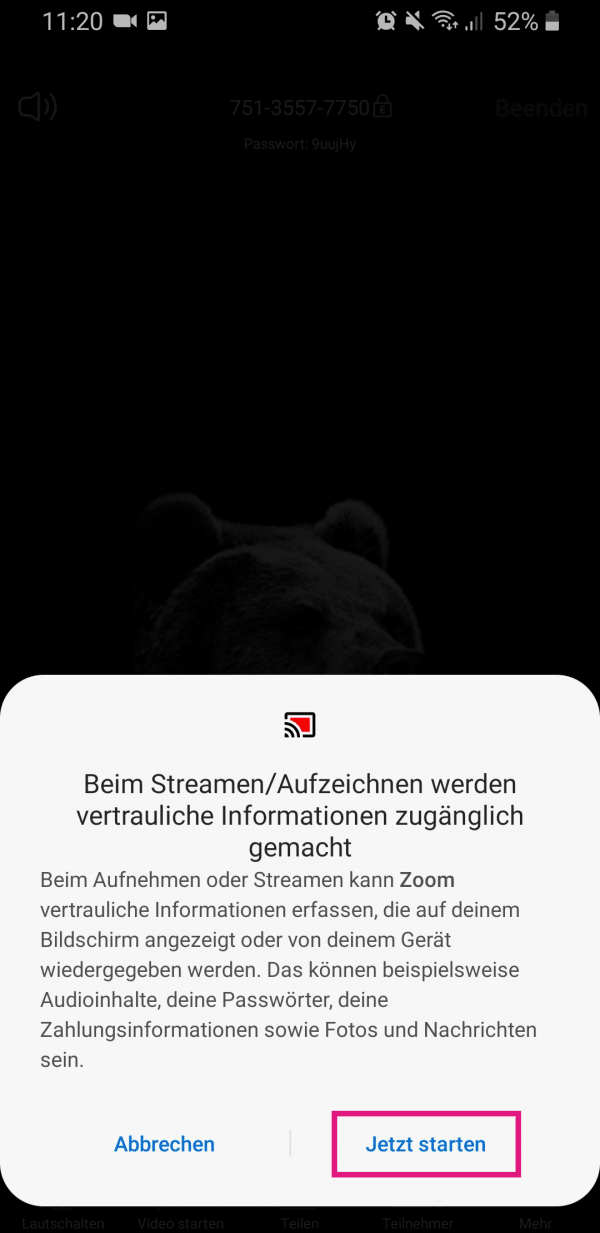 Now tap on " Start now ".
Now tap on " Start now ". 3rd step:
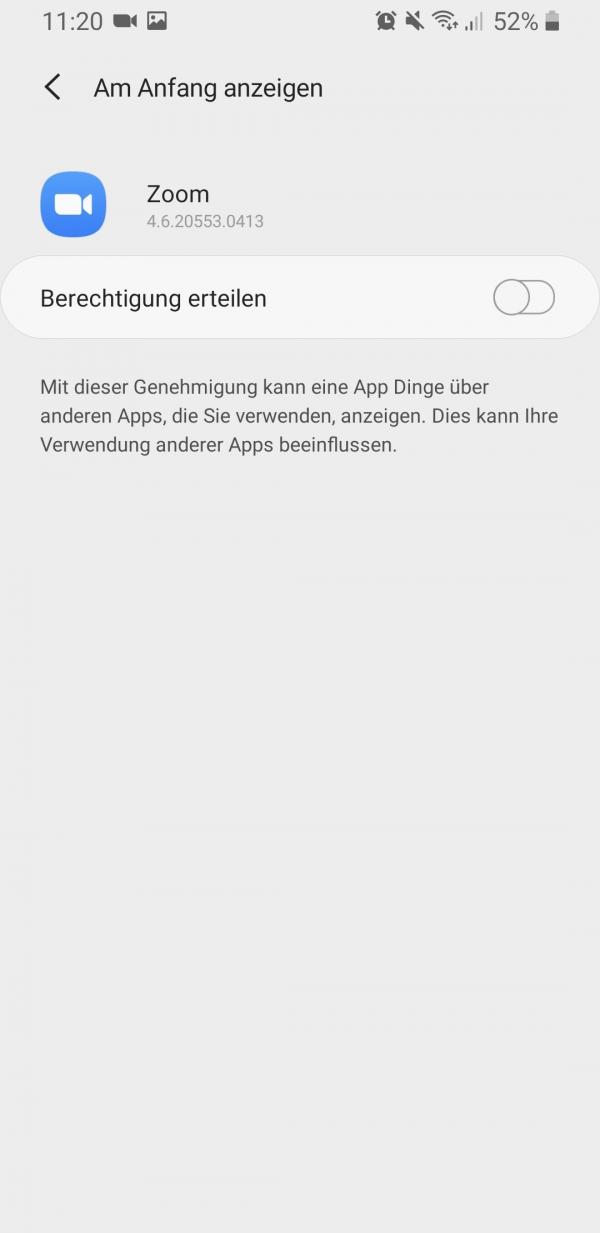 You may still have to grant the necessary authorizations .
You may still have to grant the necessary authorizations . 4th step:
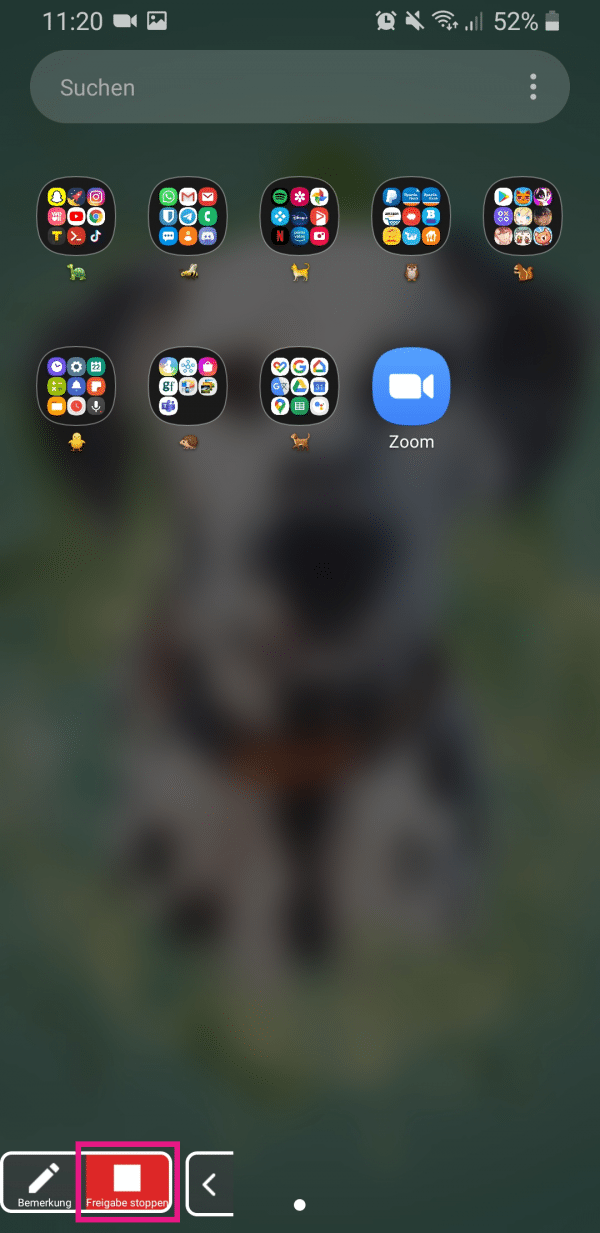 To stop sharing, tap " Stop Sharing " in the lower left corner .
To stop sharing, tap " Stop Sharing " in the lower left corner . Share your screen without a video call
You can also broadcast your screen in Zoom directly from the application without starting a video conference first. To do this, you must first create a meeting ID or obtain one from a host. Read here how a meeting ID is created in Teams.
Share desktop
1st step:
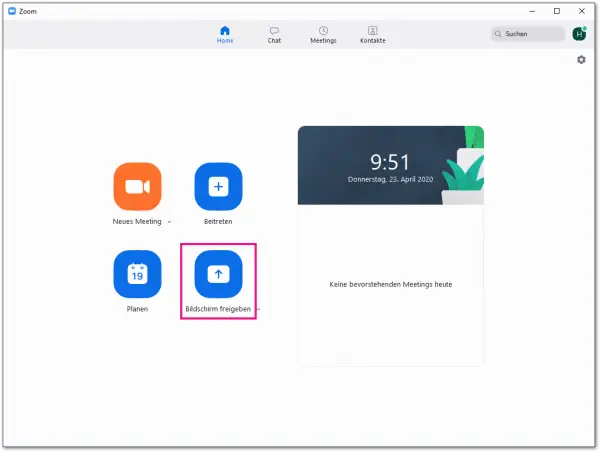 Open Zoom on your PC and select " Share Screen ".
Open Zoom on your PC and select " Share Screen ". 2nd step:
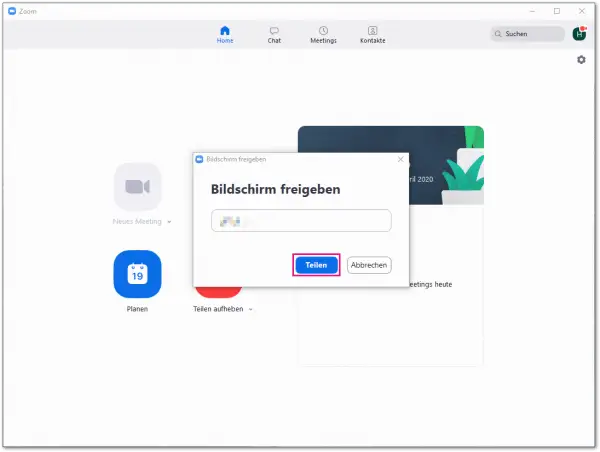 Then you have to enter the release key or the meeting ID . Then click on " Share ".
Then you have to enter the release key or the meeting ID . Then click on " Share ". 3rd step:
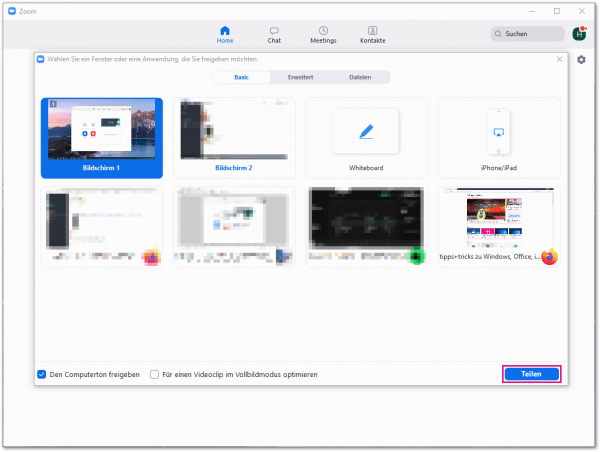 Select a screen to share. Alternatively, you can also create a whiteboard or share individual browser windows. Then click on " Share ".
Select a screen to share. Alternatively, you can also create a whiteboard or share individual browser windows. Then click on " Share ". Share the smartphone screen via the app
1st step:
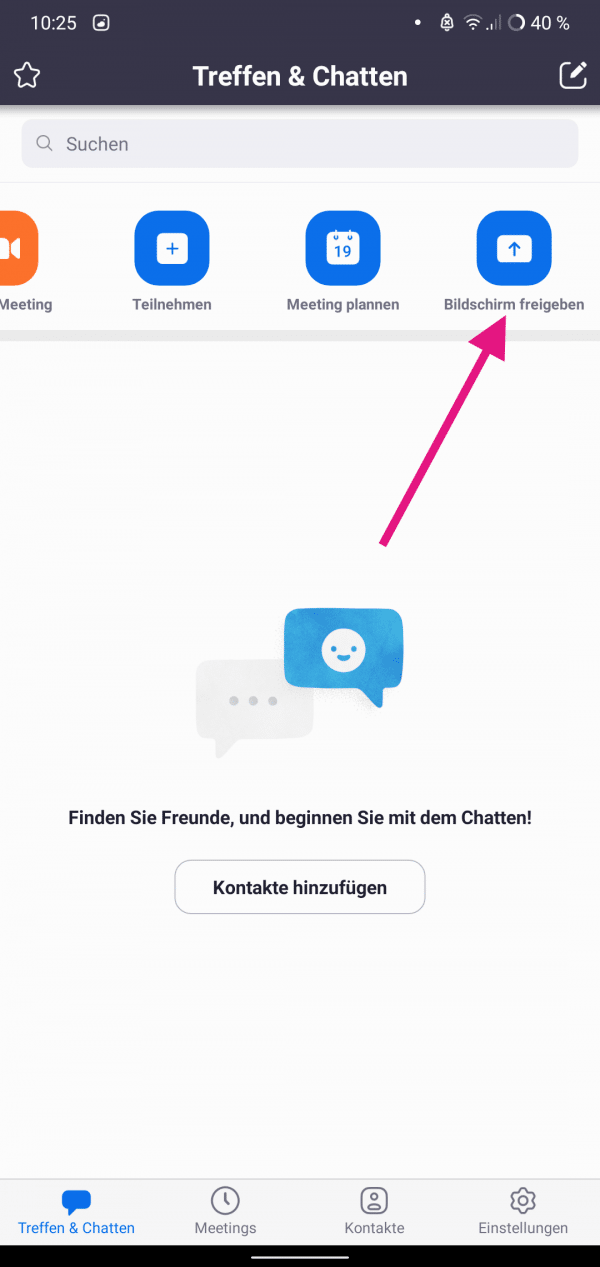 Open the Zoom app and tap on " Share screen " in the " Meet & Chat " tab .
Open the Zoom app and tap on " Share screen " in the " Meet & Chat " tab . 2nd step:
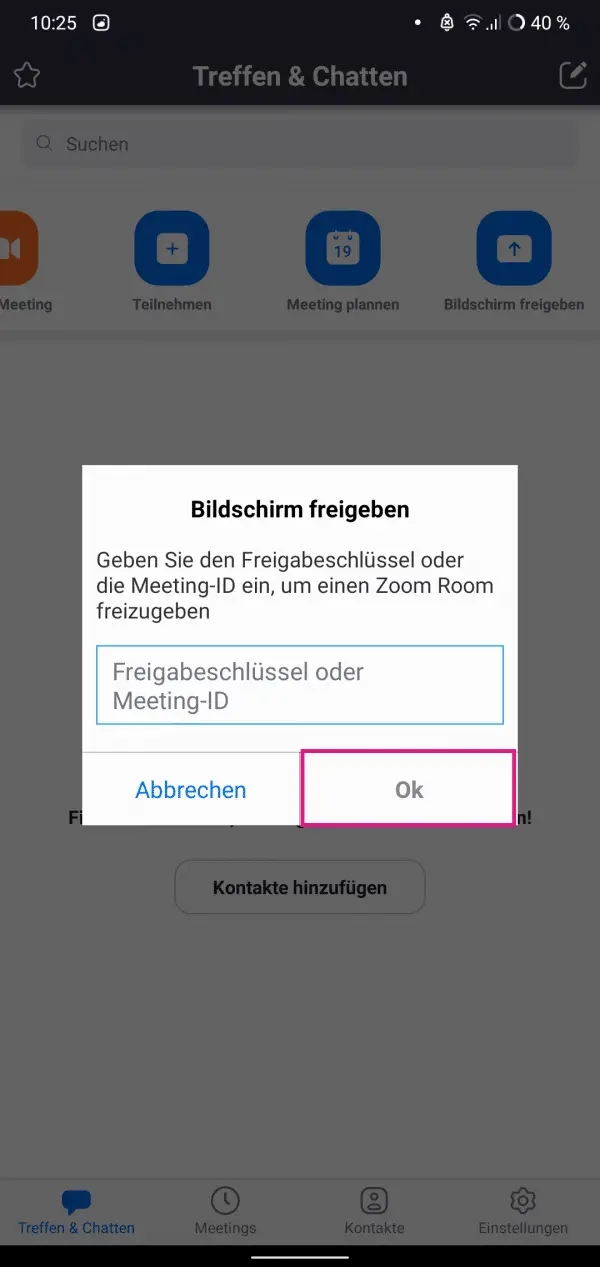 Enter the sharing key or the meeting ID and tap " Ok ".
Enter the sharing key or the meeting ID and tap " Ok ". 3rd step:
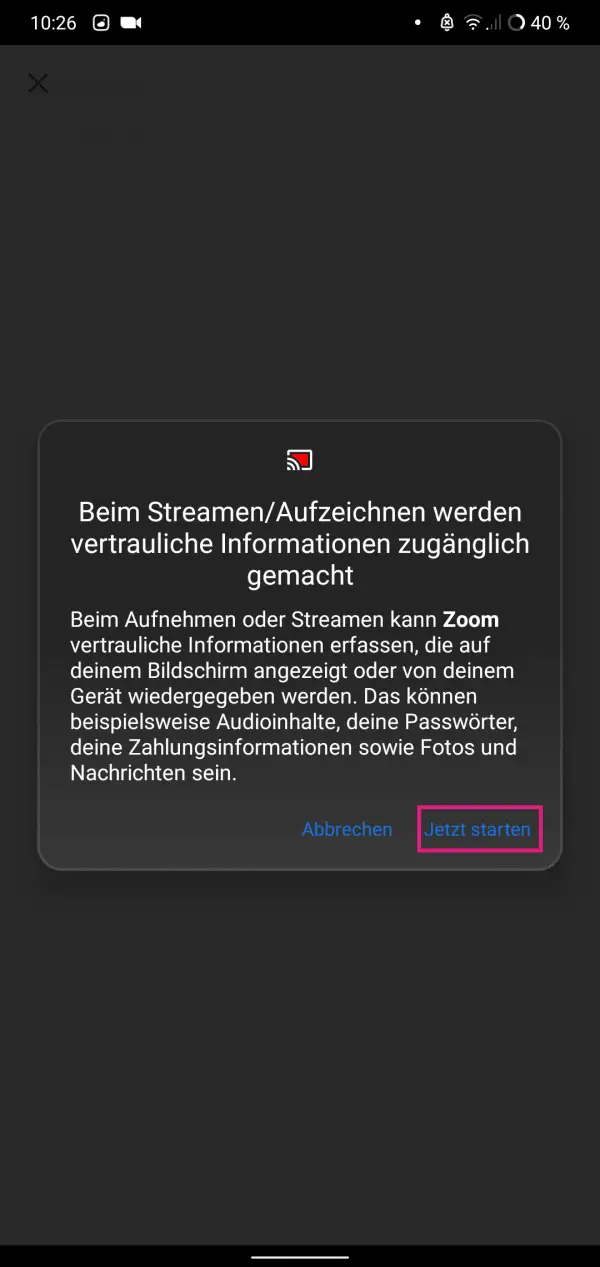 Read through the safety information and confirm it with " Start now ".
Read through the safety information and confirm it with " Start now ". 4th step:
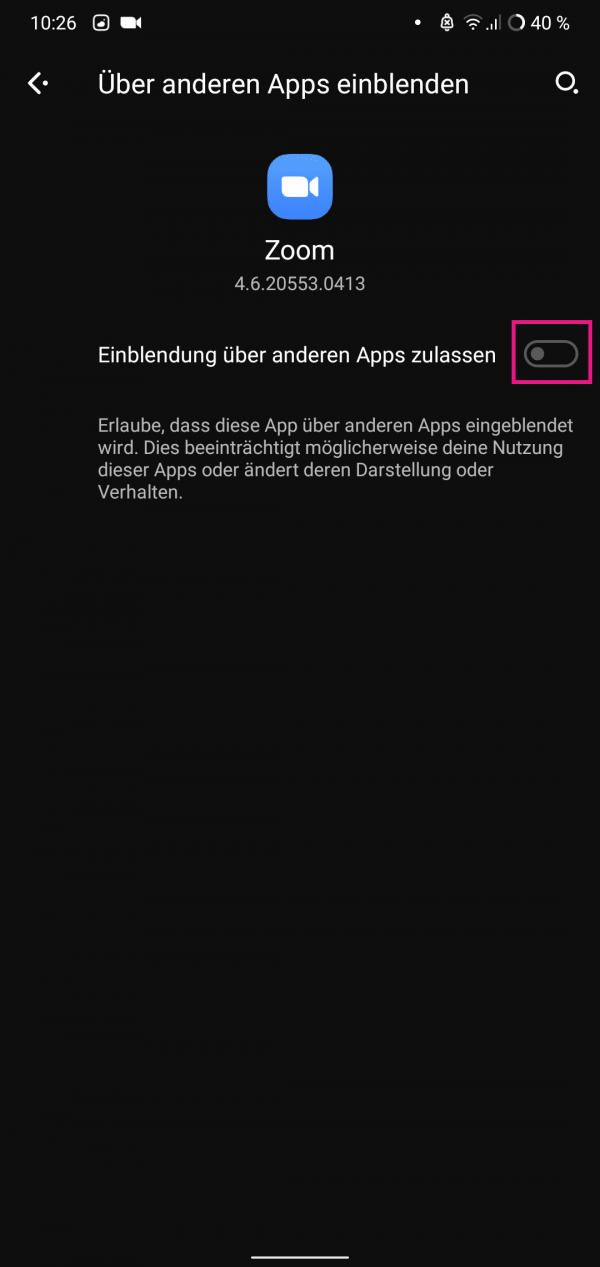 So that Zoom can also share the screen, allow the app to appear in the background on top of other apps. To do this, activate the slider .
So that Zoom can also share the screen, allow the app to appear in the background on top of other apps. To do this, activate the slider . 5th step:
 Zoom will now share your smartphone screen. To stop recording, tap the bottom left of the arrow and then "to stop release ."
Zoom will now share your smartphone screen. To stop recording, tap the bottom left of the arrow and then "to stop release ."