PowerPoint is very popular for creating presentations. Since it costs money to use it, many switch to the free OpenOffice program, which is available for Windows, Linux and OS, among others. This article explains how to open and edit a PowerPoint presentation there and how to convert it into an OpenOffice file.
Open the PowerPoint presentation in OpenOffice
Usually, you can open a PowerPoint presentation in OpenOffice without any problems. To do this, right-click on the file, click on "Open with ..." and then select OpenOffice as the standard program.
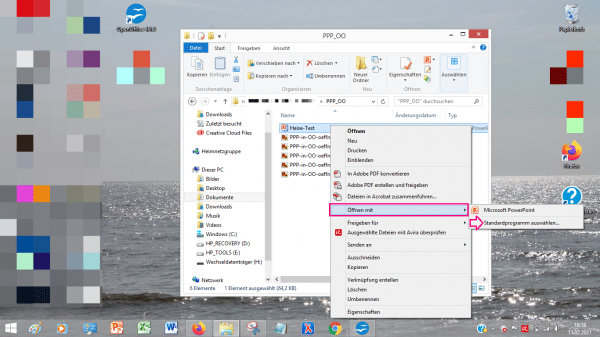 Right-click to open a PowerPoint presentation in OpenOffice.
Right-click to open a PowerPoint presentation in OpenOffice. Alternatively, you can open the file directly from OpenOffice by clicking "Open ..." on the start page and then selecting your presentation..
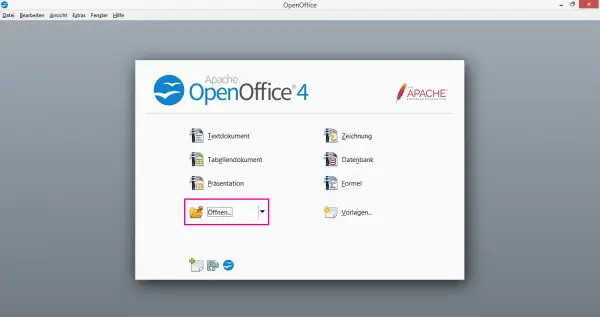 On the OpenOffice start page, go to "Open ..." and then select your file.
On the OpenOffice start page, go to "Open ..." and then select your file.
Your presentation will then be displayed in "Impress", the OpenOffice presentation tool. Most of your formatting will also be processed here - however, individual settings may be lost. This also happened in our example. Therefore, after opening your presentation, check whether it is complete.
 At the top you can see the PowerPoint presentation opened in OpenOffice, and at the bottom the one opened in PowerPoint.
At the top you can see the PowerPoint presentation opened in OpenOffice, and at the bottom the one opened in PowerPoint. Edit a PowerPoint presentation in OpenOffice
You can easily open and view your PowerPoint presentation in OpenOffice. If you also edit the file there, you must then either save it in the OpenOffice file format (this has the extension .odp for presentations) or in the format with the extension .ppt, which is compatible with PowerPoint. If you choose the latter, you should open the presentation again in Microsoft Office PowerPoint and check that it is complete..
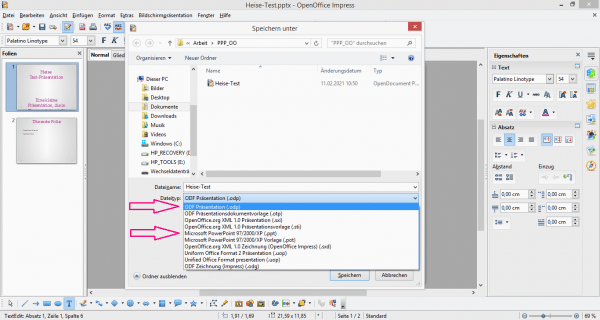 Whenever you edit a PowerPoint presentation in OpenOffice, you must then save it in a new format.
Whenever you edit a PowerPoint presentation in OpenOffice, you must then save it in a new format. Convert PowerPoint presentation to OpenOffice file
OpenOffice has a built-in converter for files. This allows you to easily convert your PowerPoint presentation into an OpenOffice file. Please note, however, that you will then no longer be able to edit the presentation with PowerPoint without any problems. To convert your file, follow the step-by-step instructions or see the quick start guide .
1st step:
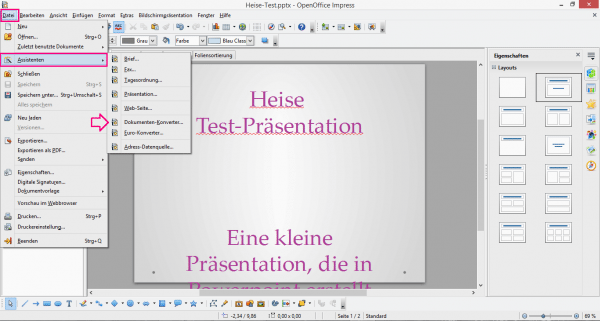 In OpenOffice go to " File " in the upper left corner , then to " Wizards " and finally click on " Document converter ... ".
In OpenOffice go to " File " in the upper left corner , then to " Wizards " and finally click on " Document converter ... ". 2nd step:
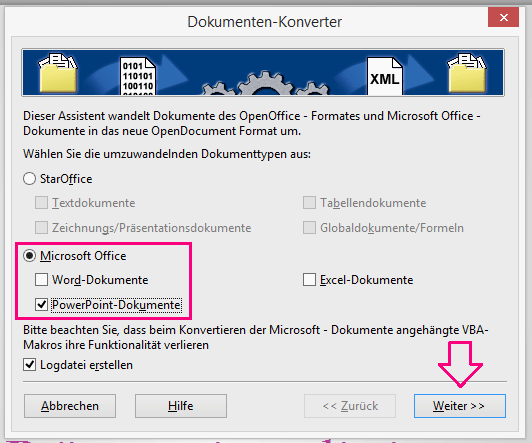 The converter opens in a separate window. There you select which document types should be converted . In the example, these are PowerPoint documents. Then click on " Next ".
The converter opens in a separate window. There you select which document types should be converted . In the example, these are PowerPoint documents. Then click on " Next ". 3rd step:
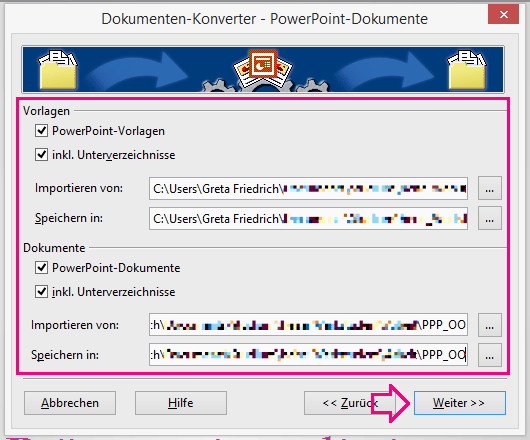 Now select where the documents to be converted are located (" Import from ") and where the converted files are to be saved . Then click on " Next ".
Now select where the documents to be converted are located (" Import from ") and where the converted files are to be saved . Then click on " Next ". 4th step:
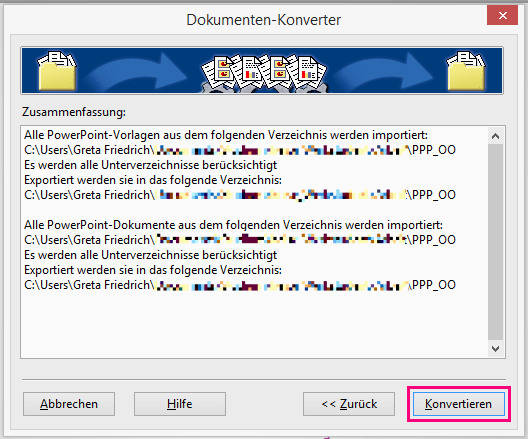 Take a look at the summary of your order. To start the conversion, click " Convert ".
Take a look at the summary of your order. To start the conversion, click " Convert ". 5th step:
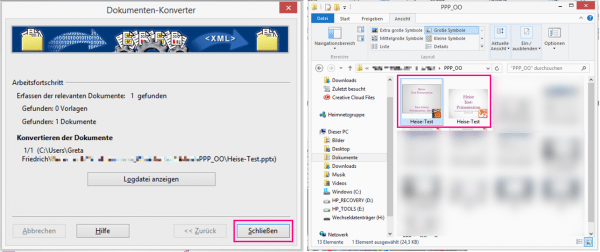 When the conversion is finished, you can " Close " the window . Your presentation is now in the folder of your choice as an OpenOffice file; the PowerPoint file is also retained.
When the conversion is finished, you can " Close " the window . Your presentation is now in the folder of your choice as an OpenOffice file; the PowerPoint file is also retained. Quick guide: Converting a PowerPoint presentation to an OpenOffice file
- In OpenOffice go to " File " in the top left , then to " Wizards " and to " Document converter ... ". This opens in a separate window.
- Choose which types of documents to convert and click Next .
- With " Import from " you select where the documents that are to be converted are located. With " Save in " select where the converted files are to be saved. Then click on " Next ".
- You will see a summary of your order. Click " Convert " to start the conversion.
- When the conversion is finished, you can " Close " the window .