Your smartphone's lock screen is something you see countless times every day. With the right settings, you can't just stop curious friends, family members, and co-workers from snooping into your private information. You can also customize your lock screen to suit your needs exactly.
Select and set the unlock method
Android smartphones have several unlock options. Follow our step-by-step instructions or take a look at the brief instructions .
1st step:
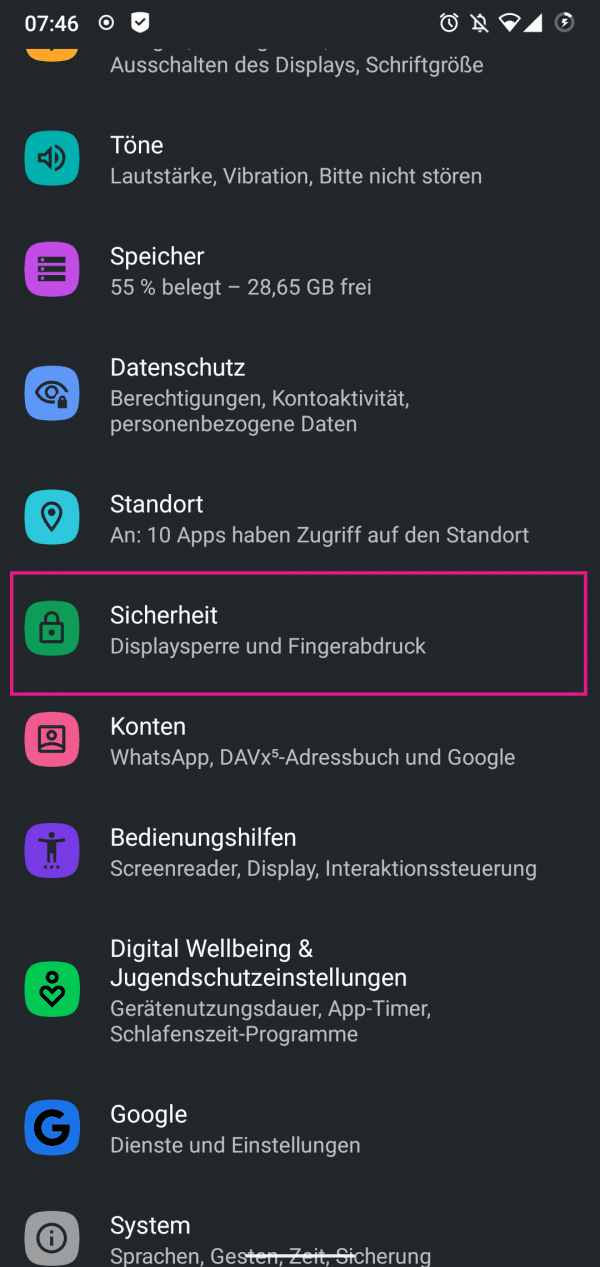 Open the settings of your smartphone and tap on the " Security " option .
Open the settings of your smartphone and tap on the " Security " option . 2nd step:
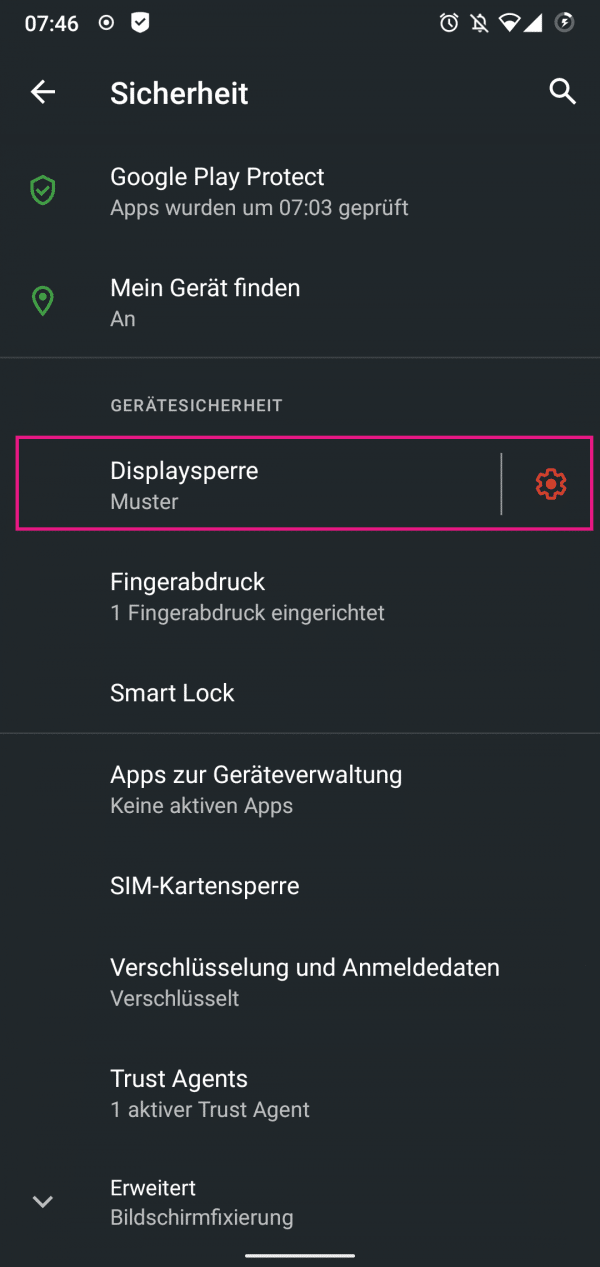 Then select the entry " Screen lock ".
Then select the entry " Screen lock ". 3rd step:
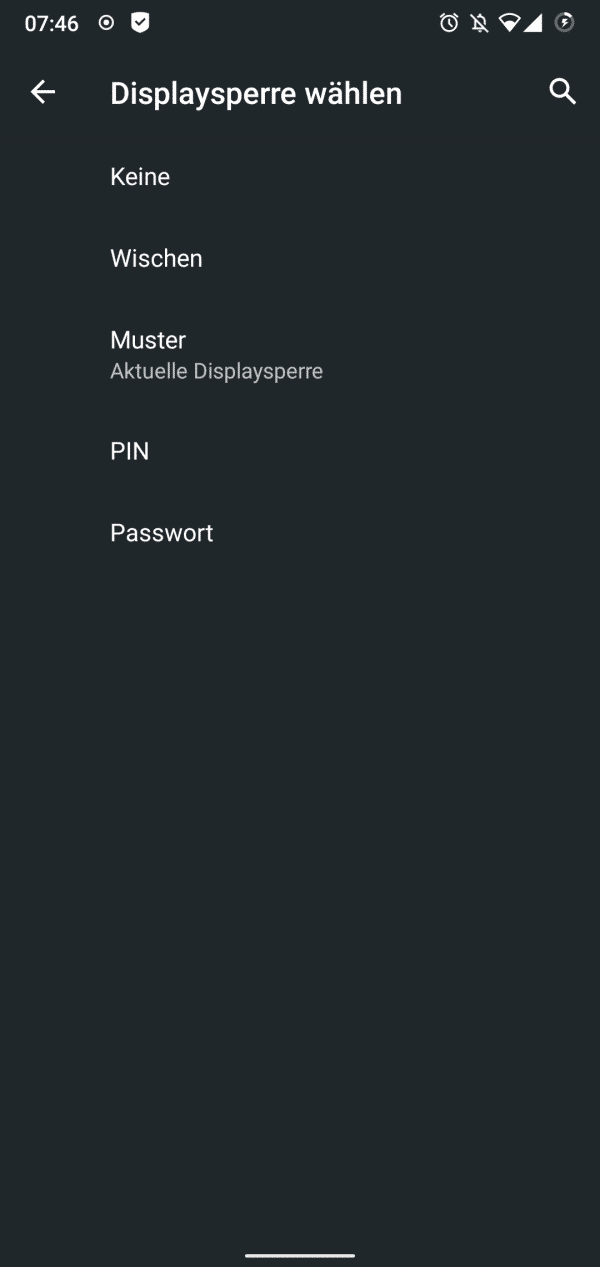 Here you can now choose a desired method for unlocking your smartphone. Some smartphones also offer the option of biometric unlocking . Either your face, your iris or your fingerprint will be scanned.
Here you can now choose a desired method for unlocking your smartphone. Some smartphones also offer the option of biometric unlocking . Either your face, your iris or your fingerprint will be scanned. 4th step:
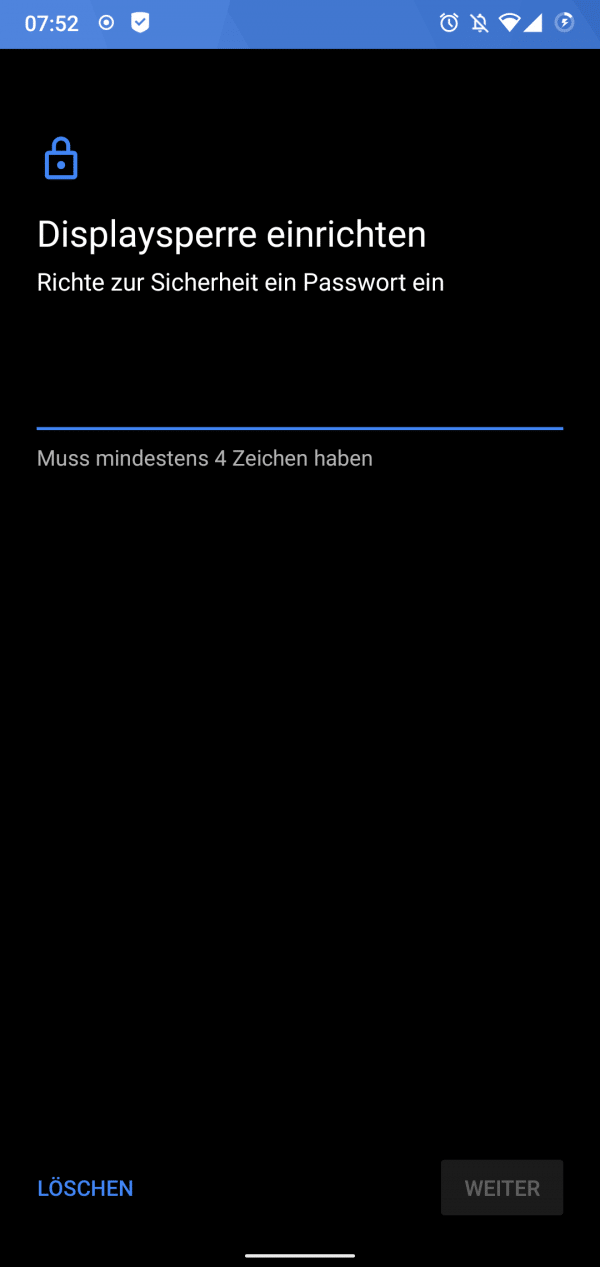 Depending on which option you choose, you will need to set it up afterwards. To do this, simply follow the instructions on the screen.
Depending on which option you choose, you will need to set it up afterwards. To do this, simply follow the instructions on the screen. Set notifications for the lock screen
Most Android smartphones display notifications on the lock screen by default. If you want to prevent this so that no one else can see these messages, you can deactivate this in the settings. Follow our step-by-step instructions or take a look at the brief instructions ..
1st step:
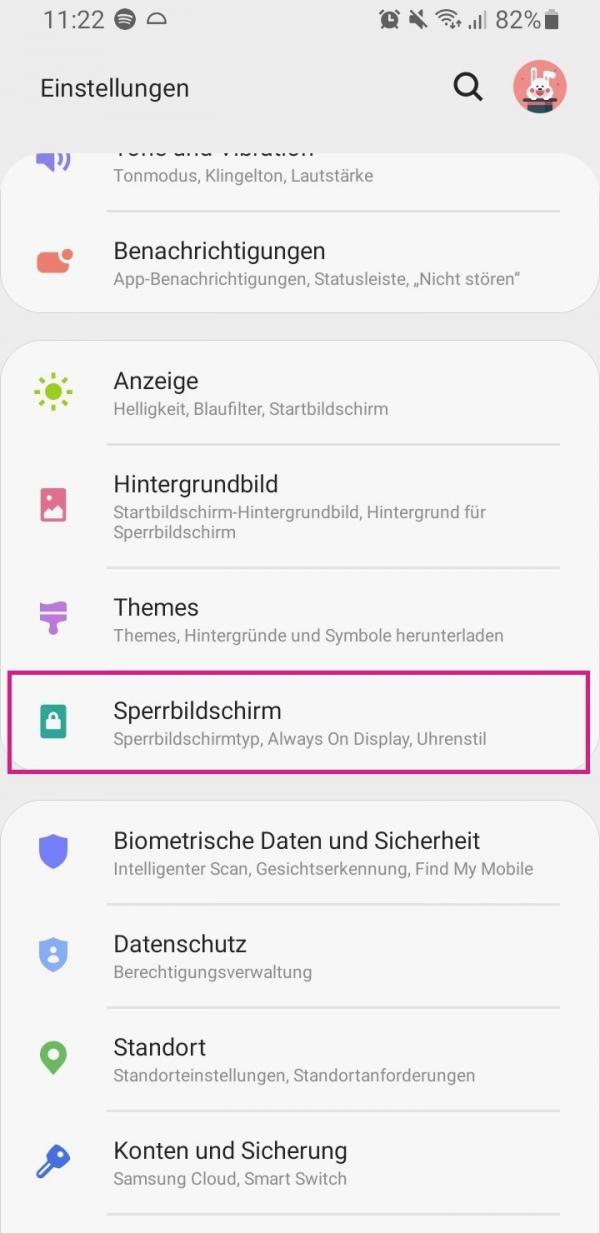 In the settings of your smartphone, tap on the entry " Lock screen ". From Android 11 you will find this menu under " Display ".
In the settings of your smartphone, tap on the entry " Lock screen ". From Android 11 you will find this menu under " Display ". 2nd step:
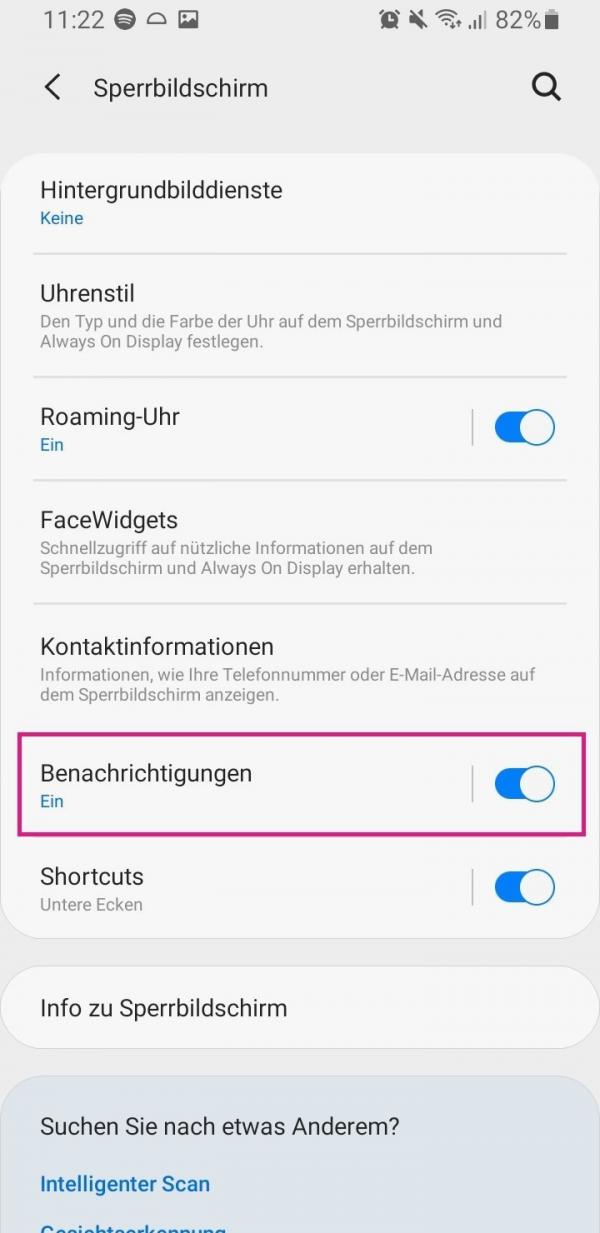 Now tap on " Notifications ".
Now tap on " Notifications ". 3rd step:
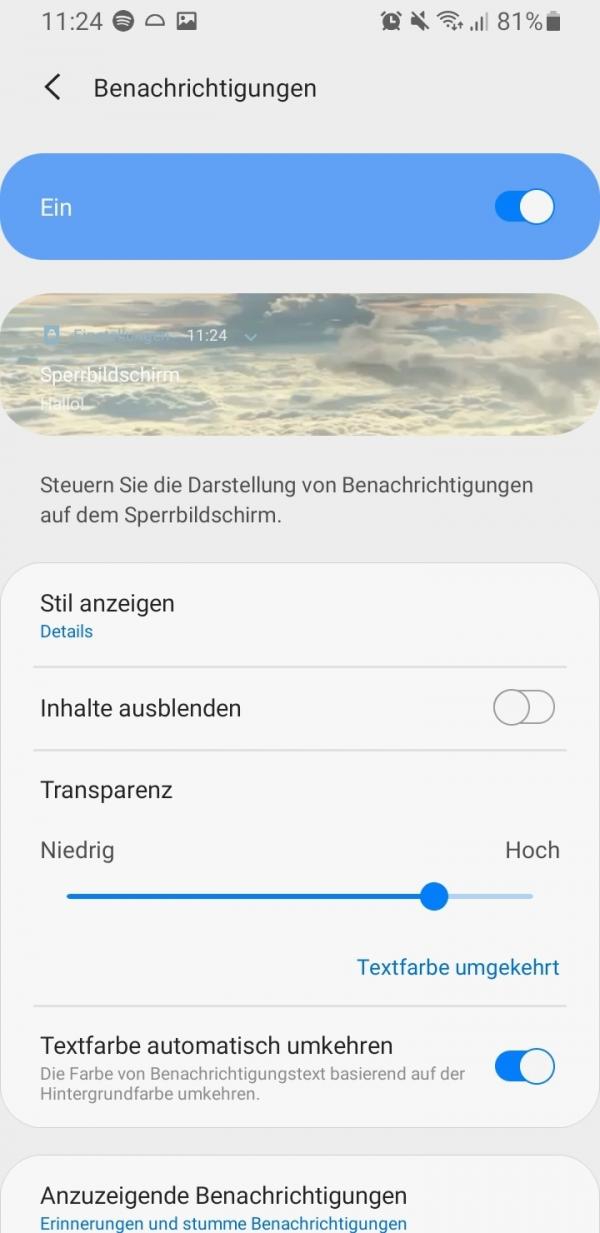 Here you can now completely deactivate the notifications on your lock screen by setting the switch at the top to " Off ". You also have the option of activating the " Hide content " option. On Android 11 this option is called " data protection ". Hiding content means that you can see, for example, that you have a new message, but not who it is from or its content until you unlock your smartphone.
Here you can now completely deactivate the notifications on your lock screen by setting the switch at the top to " Off ". You also have the option of activating the " Hide content " option. On Android 11 this option is called " data protection ". Hiding content means that you can see, for example, that you have a new message, but not who it is from or its content until you unlock your smartphone. Set widgets on the lock screen
You can use the widgets to display useful information on your lock screen. Follow our step-by-step instructions or take a look at the brief instructions .
1st step:
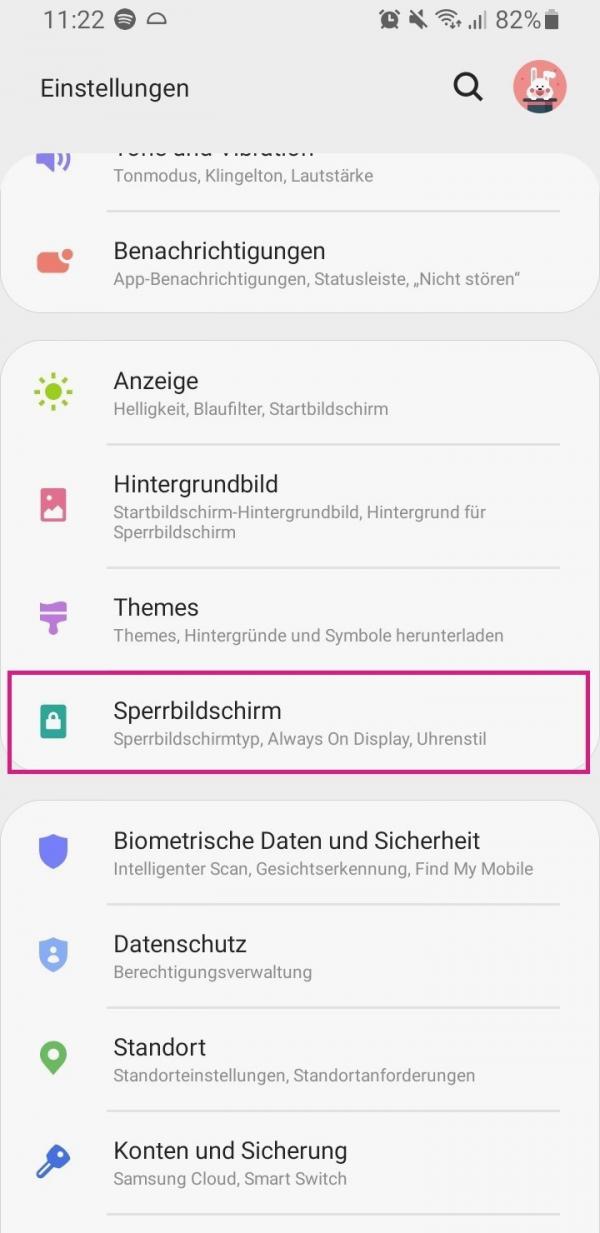 Open the smartphone settings and tap on " Lock screen ". From Android 11 you can find this setting in the " Display " menu .
Open the smartphone settings and tap on " Lock screen ". From Android 11 you can find this setting in the " Display " menu . 2nd step:
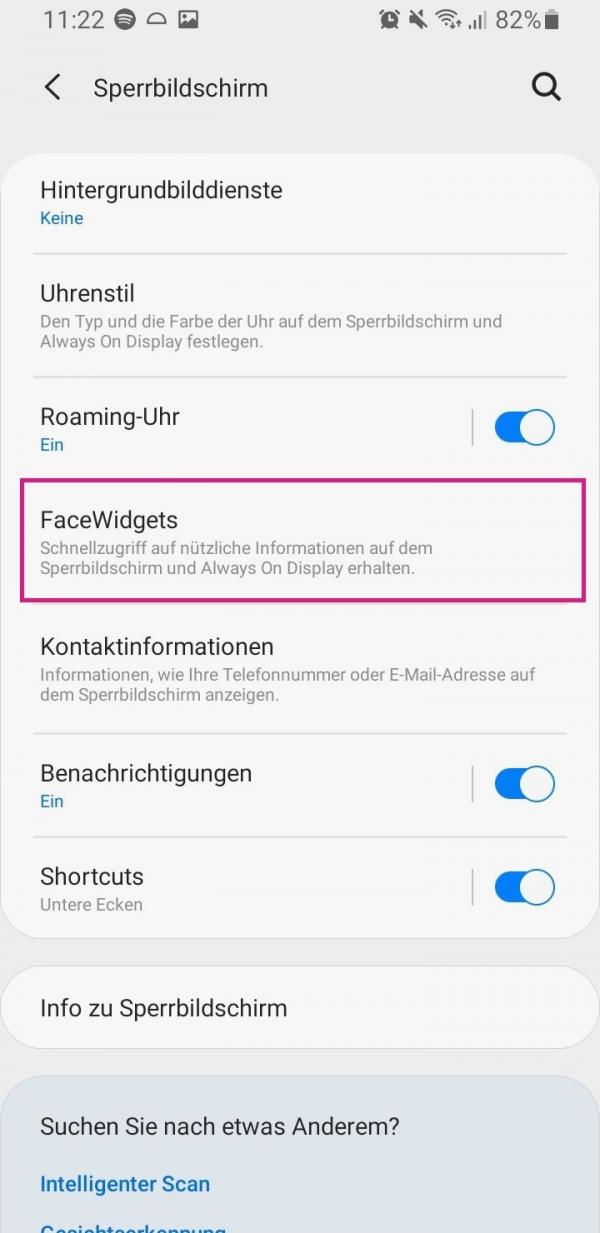 Now select the entry " FaceWidgets ". If you are using Android 11 or higher on your smartphone, you can activate the option " Show device controls ".
Now select the entry " FaceWidgets ". If you are using Android 11 or higher on your smartphone, you can activate the option " Show device controls ". 3rd step:
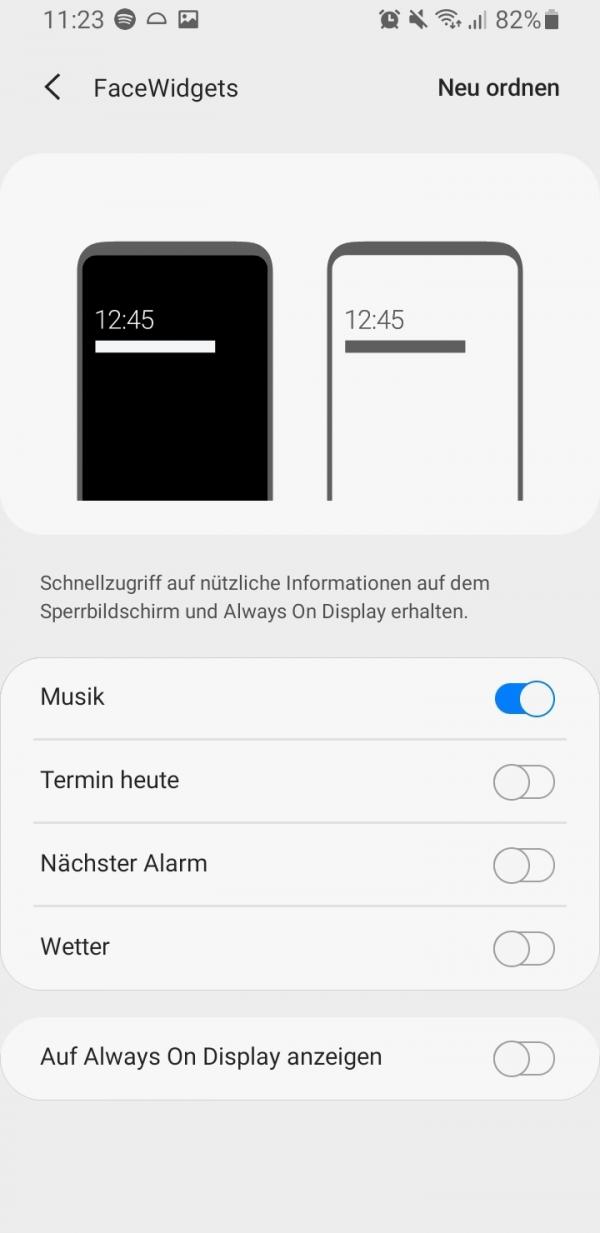 You can now activate the desired options here. These will then be displayed as a widget on your lock screen.
You can now activate the desired options here. These will then be displayed as a widget on your lock screen. 4th step:
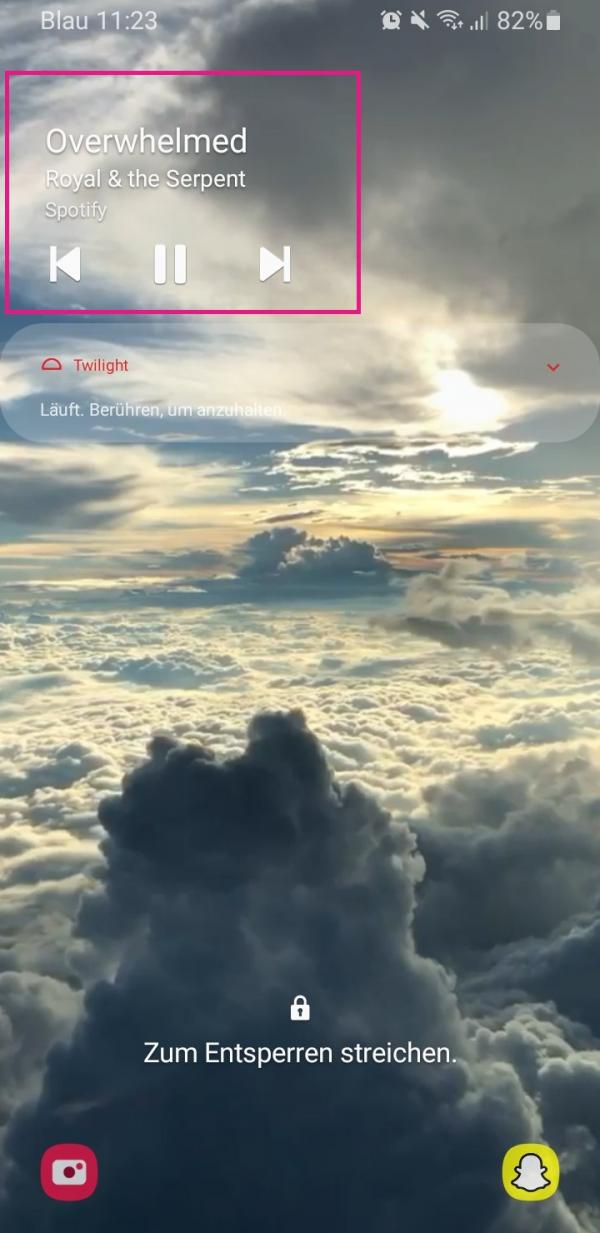 Such a widget can then look like the picture above, for example.
Such a widget can then look like the picture above, for example. Edit shortcuts on the lock screen
With shortcuts on your lock screen, you can easily and quickly open the apps you have chosen. This is useful if you use certain apps very often. However, this option was removed with Android 11. Follow our step-by-step instructions or take a look at the brief instructions ..
1st step:
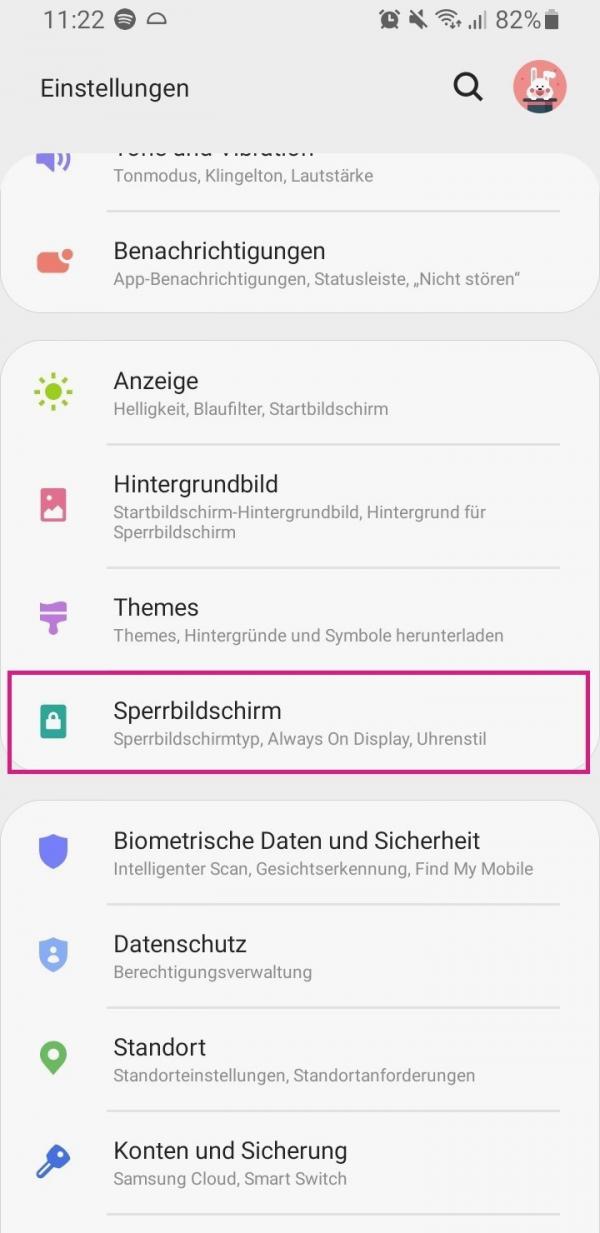 Open the settings of your smartphone and tap on " Lock screen ".
Open the settings of your smartphone and tap on " Lock screen ". 2nd step:
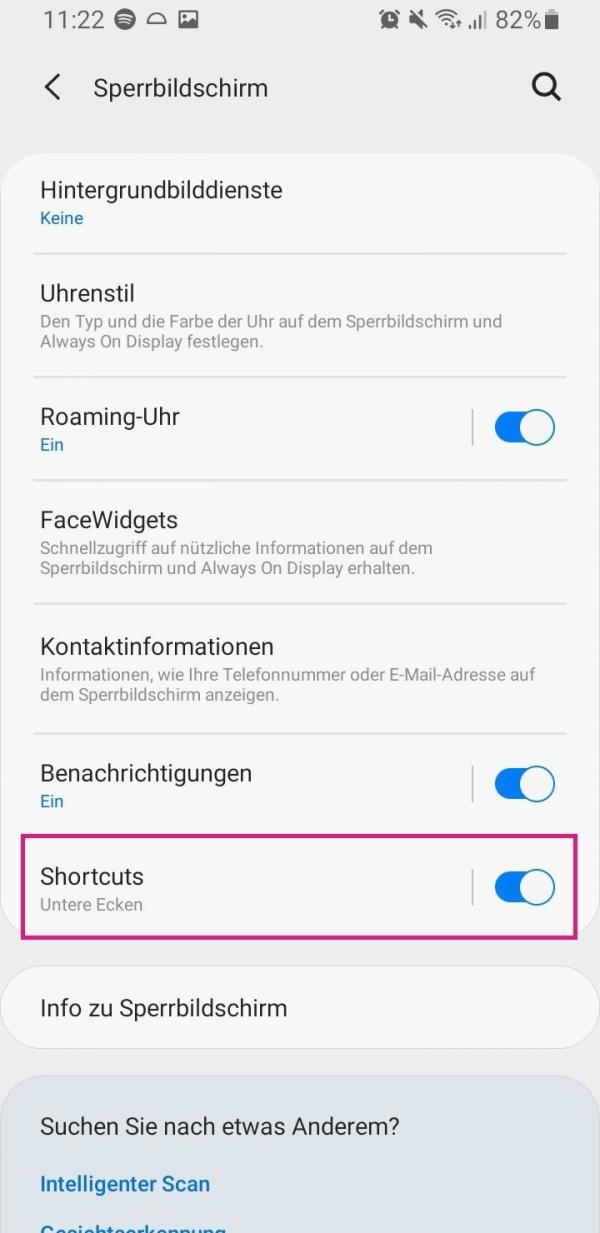 Here you tap on " Shortcuts ".
Here you tap on " Shortcuts ". 3rd step:
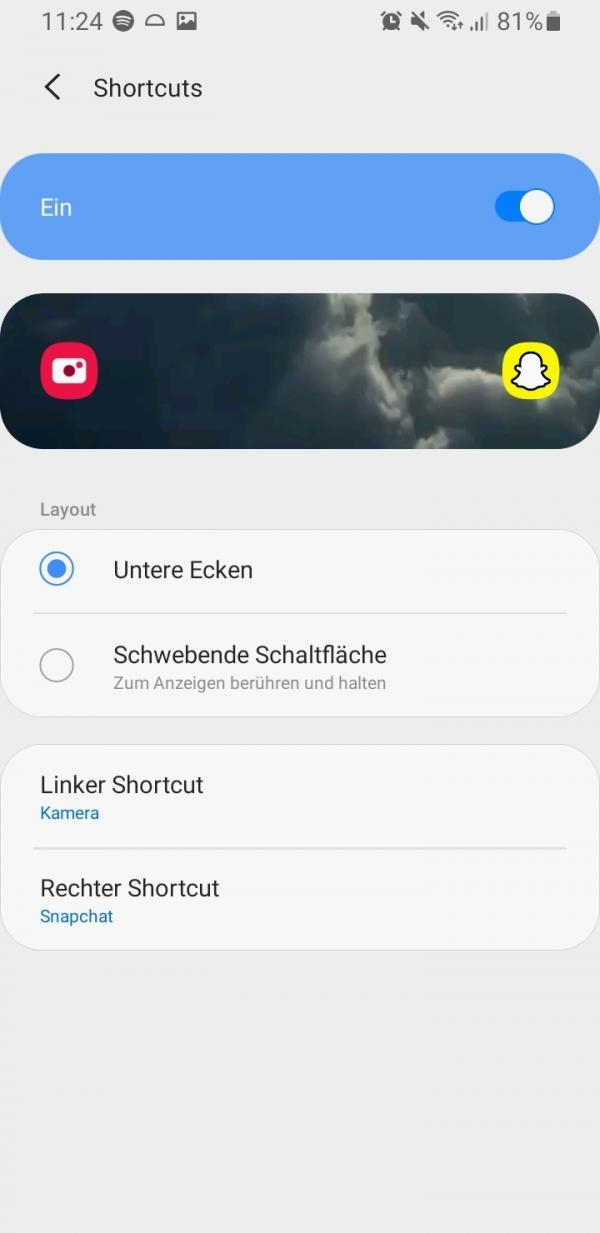 Then enable the option. Then select a desired layout and then tap on " Left Shortcut " or " Right Shortcut ".
Then enable the option. Then select a desired layout and then tap on " Left Shortcut " or " Right Shortcut ". 4th step:
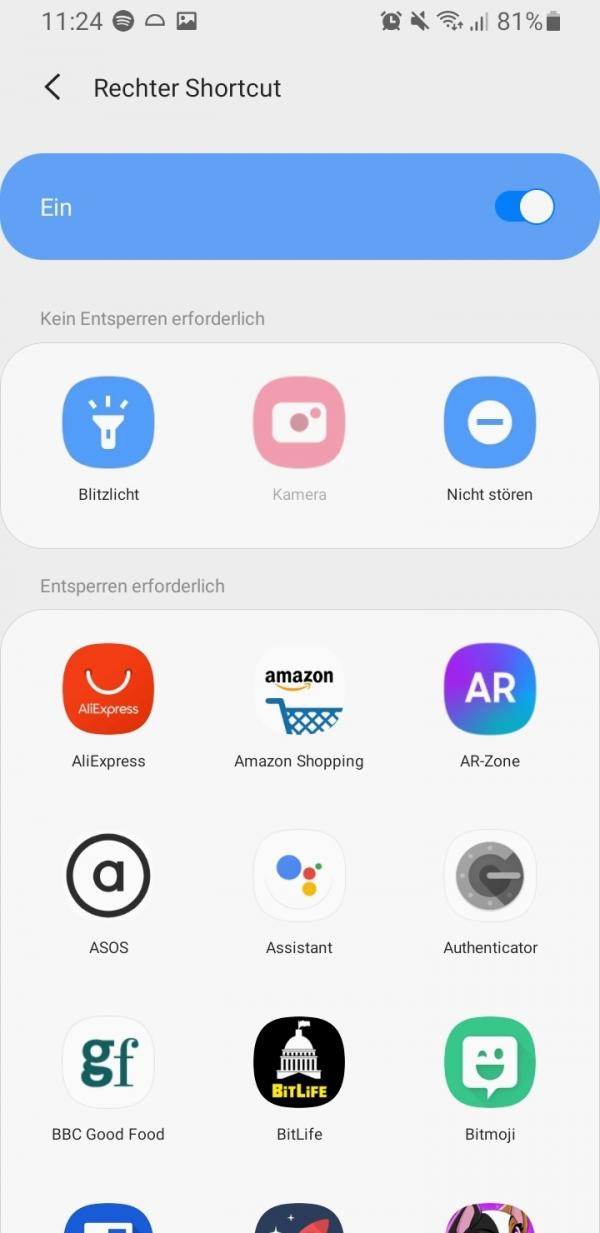 Now you can choose any app for the shortcut.
Now you can choose any app for the shortcut. 5th step:
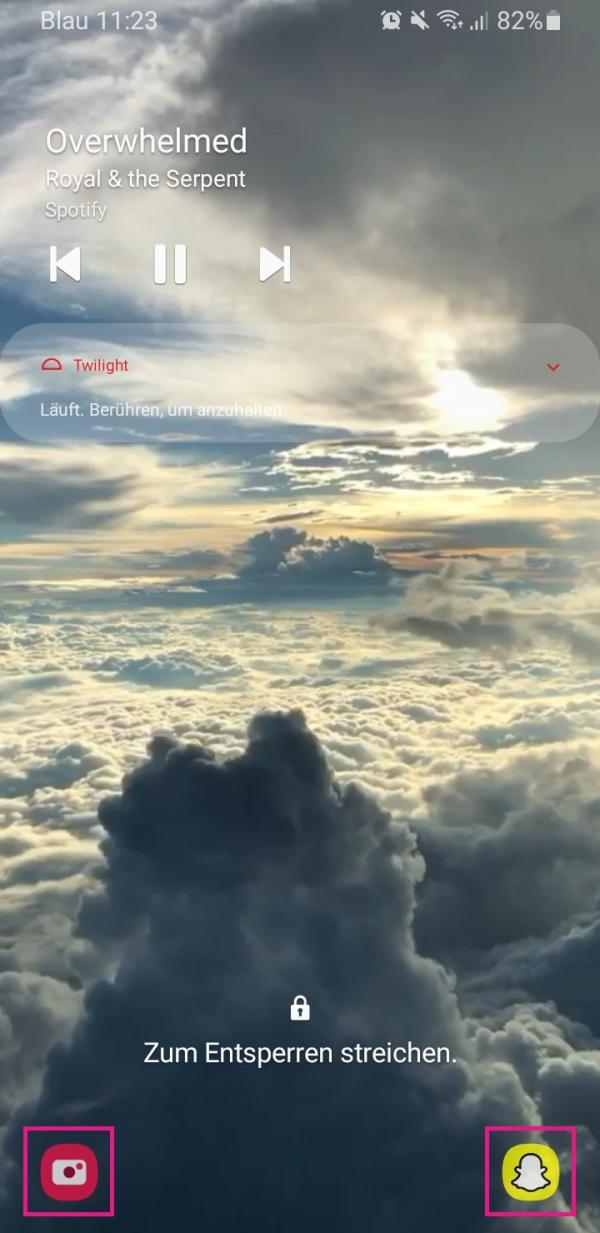 The app will now appear as a shortcut on your lock screen. You can then, depending on which layout you have selected, open it by swiping up or by tapping and holding .
The app will now appear as a shortcut on your lock screen. You can then, depending on which layout you have selected, open it by swiping up or by tapping and holding . Customize the lock screen wallpaper
It is not necessary that you have the same wallpaper on your lock screen as you do on your home screen. You can set two different images. Follow our step-by-step instructions or take a look at the brief instructions .
1st step:
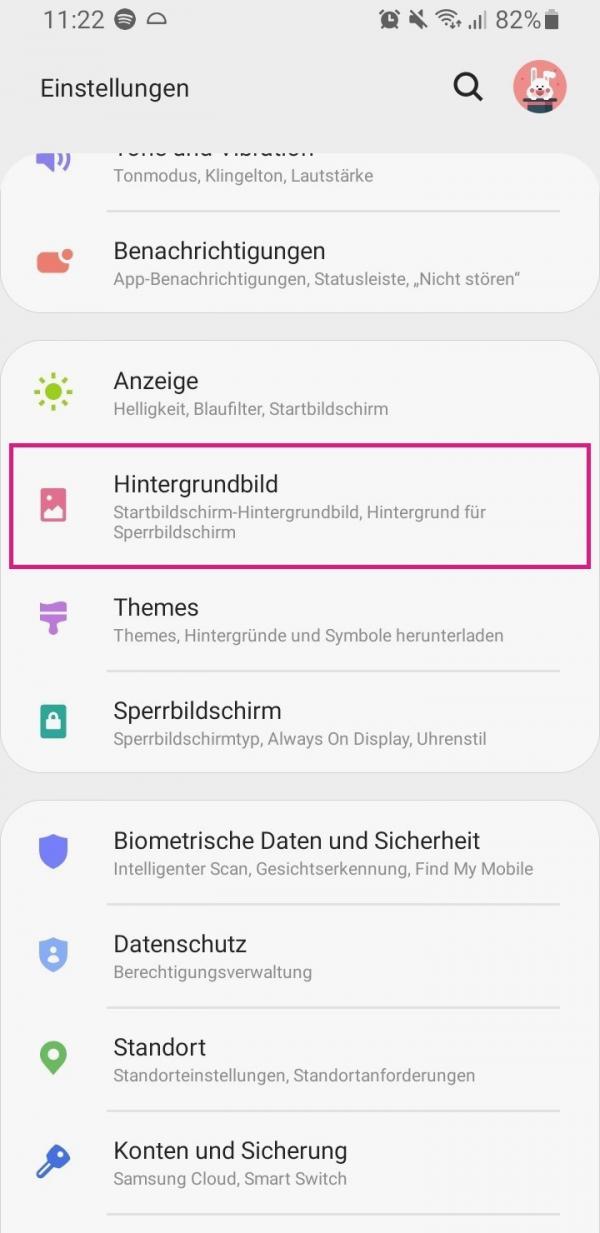 In the settings of your smartphone, tap on the entry " Wallpaper " or " Background & Style ".
In the settings of your smartphone, tap on the entry " Wallpaper " or " Background & Style ". 2nd step:
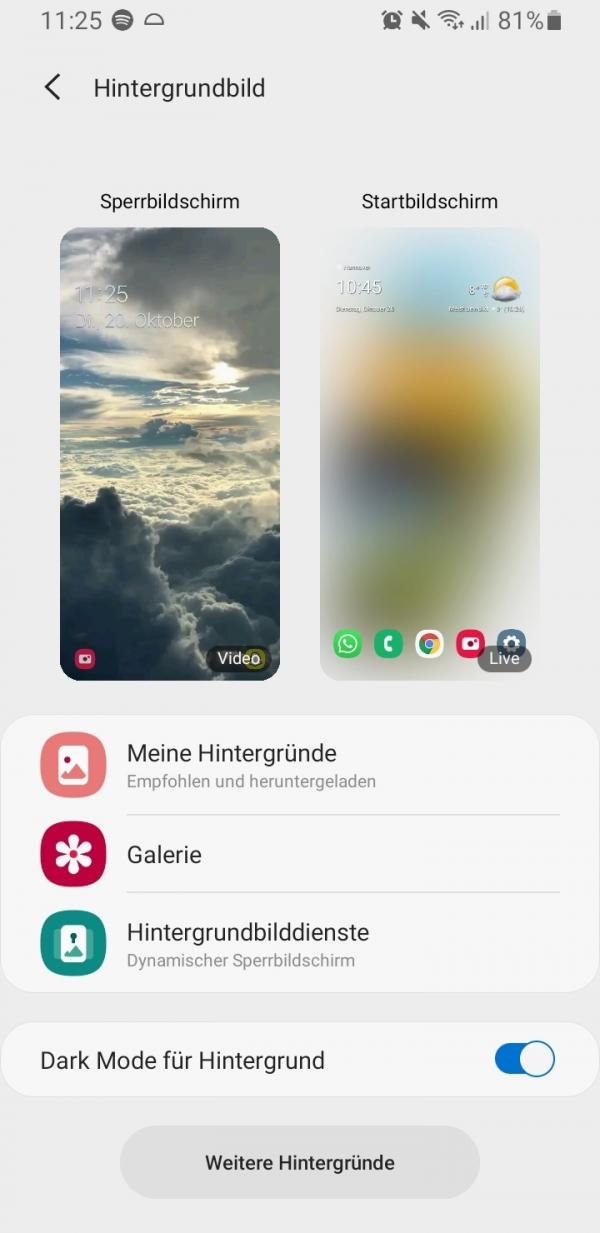 Then choose an option you want to choose your background. We have chosen the gallery for illustrative purposes.
Then choose an option you want to choose your background. We have chosen the gallery for illustrative purposes. 3rd step:
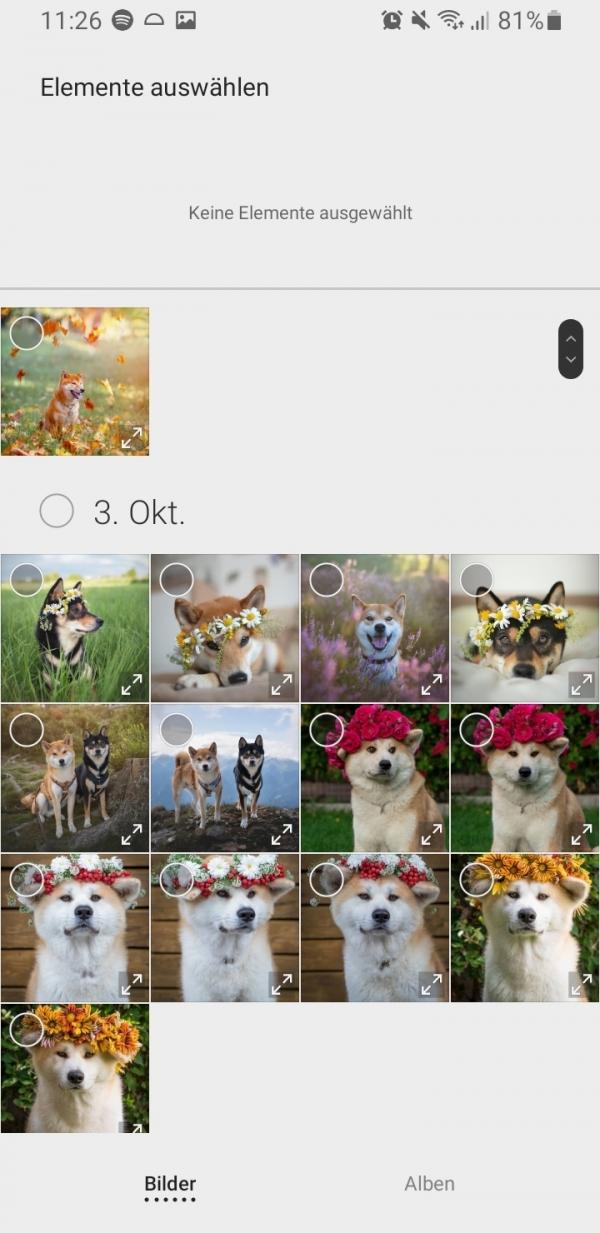 Then select a desired background image. For the lock screen, you can also use a video up to 15 seconds long if you are using Android 10.
Then select a desired background image. For the lock screen, you can also use a video up to 15 seconds long if you are using Android 10. 4th step:
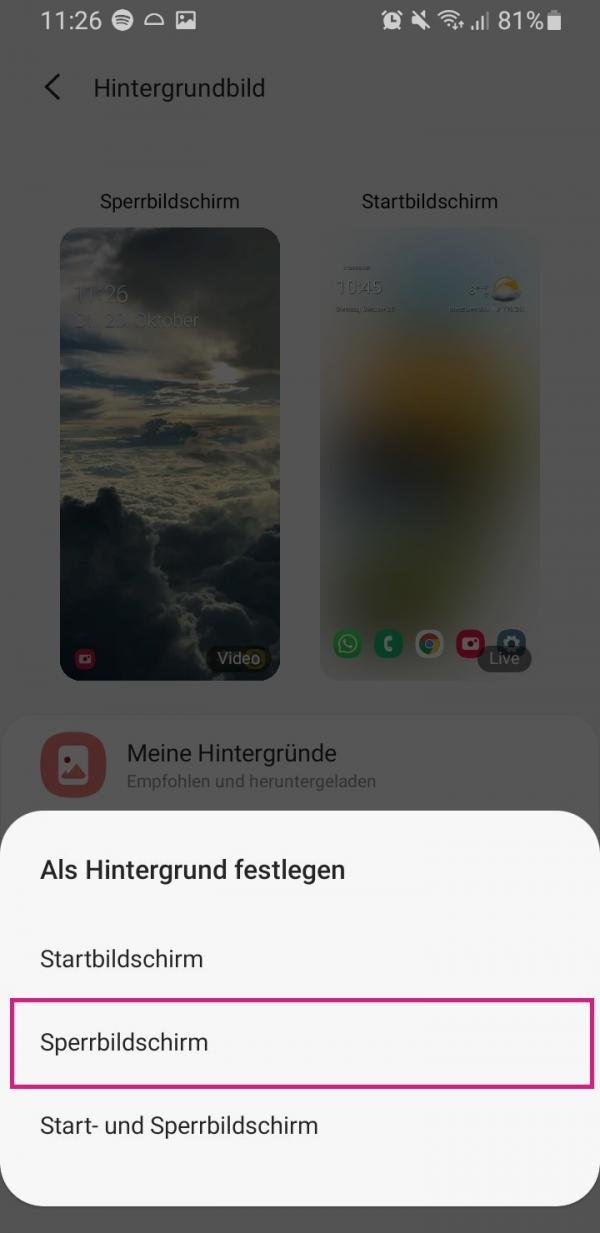 Then tap " Lock Screen " or, if you've selected a video, tap " Set on Lock Screen ".
Then tap " Lock Screen " or, if you've selected a video, tap " Set on Lock Screen ". Customize watch style on lock screen
In addition to the wallpaper, Android 10 also lets you customize the style of the clock on your lock screen. Follow our step-by-step instructions or take a look at the brief instructions .
1st step:
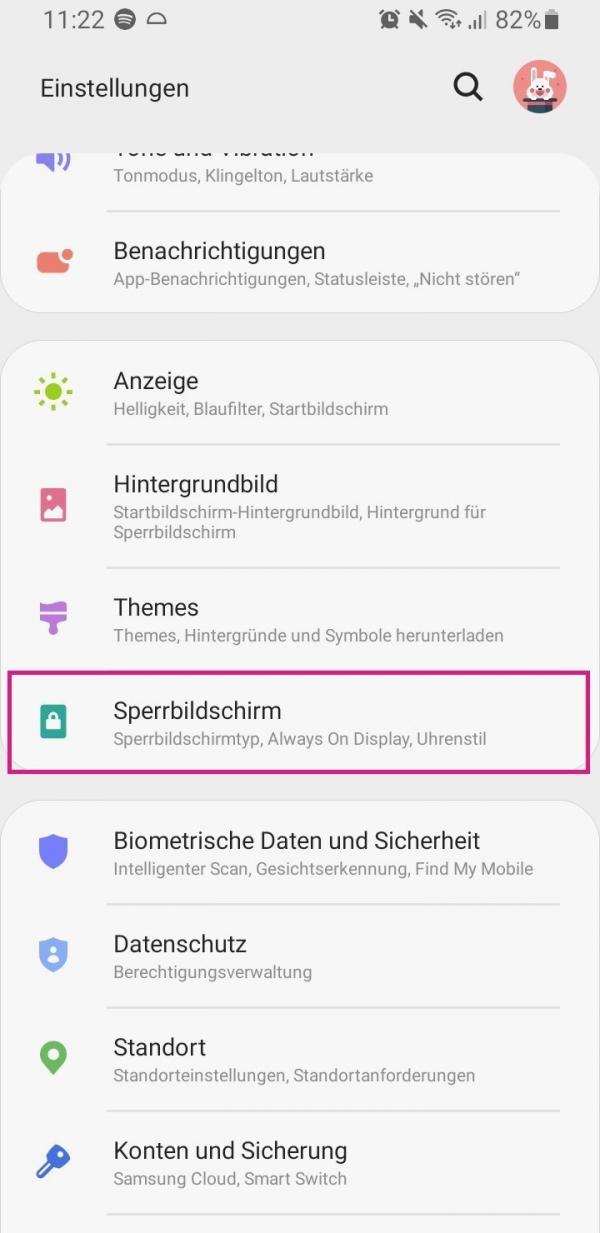 Open the smartphone settings and tap on " Lock screen ".
Open the smartphone settings and tap on " Lock screen ". 2nd step:
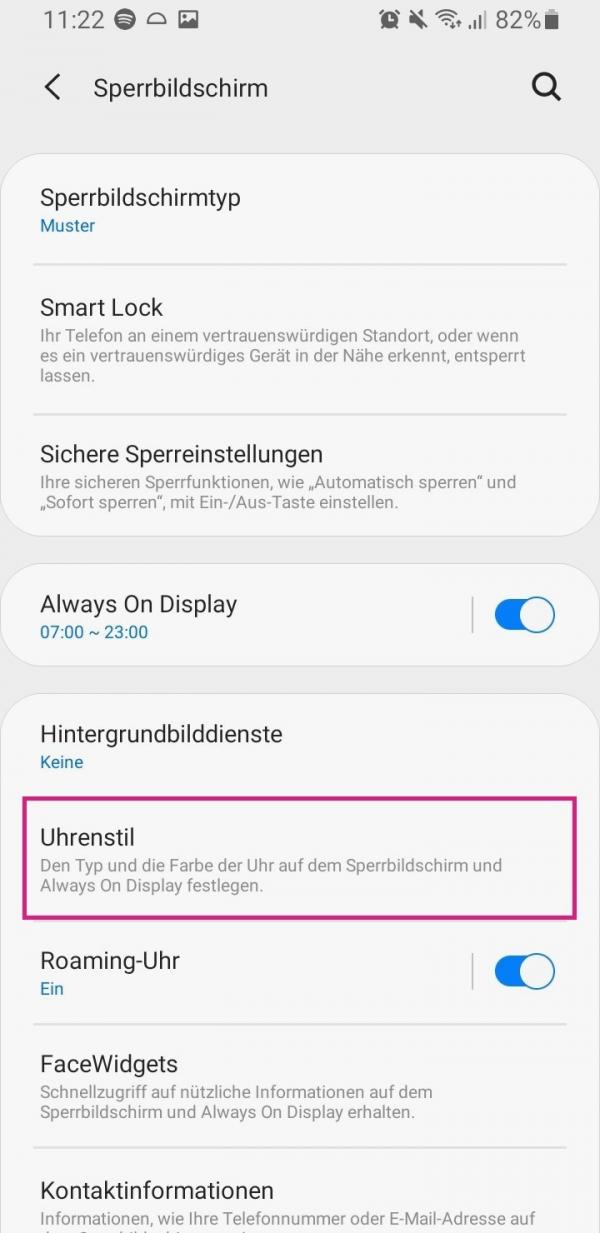 Now select " clock style ". If you have activated the Always On Display , then select the " Lock screen " option .
Now select " clock style ". If you have activated the Always On Display , then select the " Lock screen " option . 3rd step:
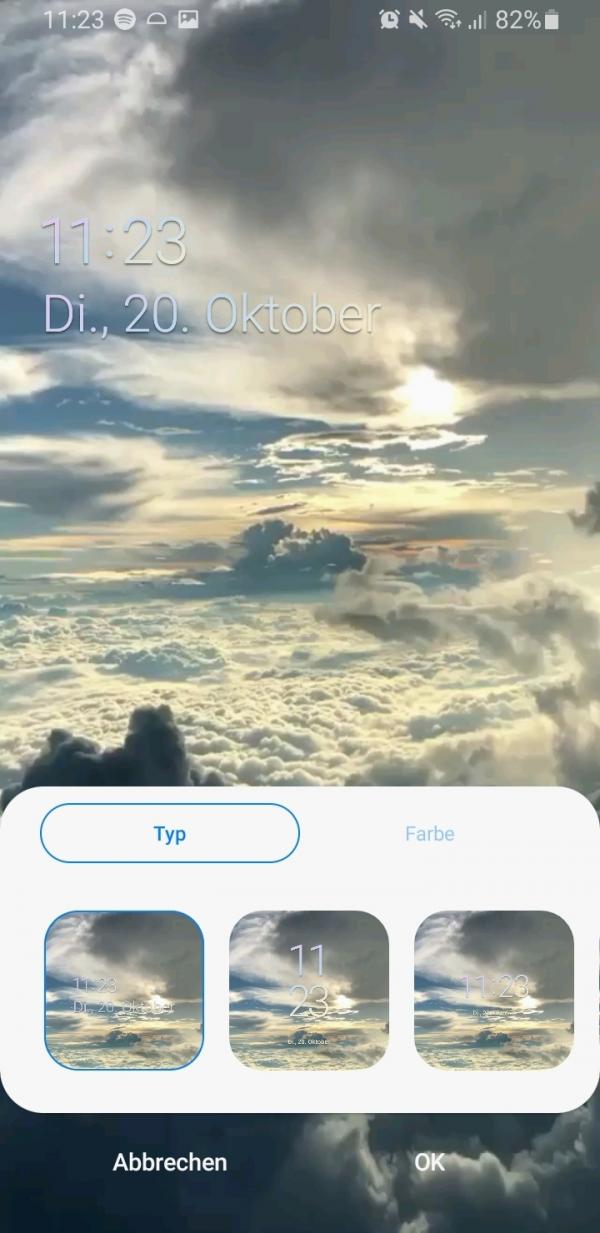 Now you can select a desired type of clock under " Type " and adjust the color of the clock with " Color ". You can see changes as a preview on your screen. When you're done, tap OK .
Now you can select a desired type of clock under " Type " and adjust the color of the clock with " Color ". You can see changes as a preview on your screen. When you're done, tap OK . Quick guide: unlock method
- Open the " Security " entry in the settings of your smartphone .
- Then tap " lock screen type " or " screen lock ".
- Then select a desired unlock method .
- Depending on which option you choose to unlock, you will need to set it up afterwards . To do this, simply follow the instructions on the screen.
Quick start guide: notifications
- In the settings of your smartphone, tap on the entry " Lock screen ". From Android 11 you can find this in " Display ".
- Then select " Notifications ".
- With " Hide Contents " you can hide the contents of notifications so that others cannot see who a message is from or what is in it.
- You can also set the option " Only symbols " for " Show style " in order to display even less information.
- You can also completely deactivate the notifications on your lock screen here by setting the switch at the top to " Off ".
Quick start guide: widgets
- Open the smartphone settings .
- Then select " Lock Screen ". From Android 11 you can find this option in " Display ".
- Then tap on " FaceWidgets ". Starting with Android 11, simply activate the option " Show device controls ".
- You can now activate the desired options here. These will then be displayed as a widget on your lock screen.
Quick start guide: Shortcuts
- Open the settings of your smartphone.
- Then tap on " Lock Screen ".
- Now tap on " Shortcuts ".
- Then activate the option and choose a desired layout .
- Then tap on " Left Shortcut " or " Right Shortcut ".
- Then select an app you want .
- The app will then appear as a shortcut at the bottom of your lock screen.
Quick guide: background image
- Open the settings of your smartphone.
- From there, tap on " Background Image " or " Background & Style ".
- Then choose an option to choose your background.
- Then select a wallpaper or a video up to 15 seconds long.
- Then tap " Lock Screen " or, if you've selected a video, tap " Set on Lock Screen ".
Quick start guide: watch style
- Open the smartphone settings .
- Tap " Lock Screen ".
- Now select " Clock Style ".
- Then select a desired clock and color. You can see changes as a preview on your screen. When you're done, tap OK .