"We can't hear you, your mic is off." This is probably one of the most common sentences during video conferencing. Sometimes the microphone is not switched off, but does not work at all. This article will tell you what could be causing this problem and how to fix it.
Are errors or damage recognizable?
If you are using an external microphone or a headset, you should first of all check whether it is correctly plugged into the PC (correct socket? Plug correctly in?). Then see if you might have accidentally turned off your mic. With headsets there is often a button for this directly on the device or on the cable. You can often "mute" internal microphones using the keyboard. The microphone can also be muted in the program in which you want to use it.
If the microphone still does not work, you can inspect it for damage, such as an exposed or broken cable. To test whether the microphone is really not working at all, you can try it with another device, e.g. your smartphone..
Internal microphone covered?
If you are using the microphone that is built into your device, check whether it is exposed. If necessary, check the instructions for your device to find out where the internal microphone is located. If it is covered by stickers or a protective cover, for example, it can only receive noise at a muffled level or no longer at all.
Is the microphone activated?
If your external microphone basically works, but not on your PC, you can check in the control panel of your computer whether the microphone is activated. In Windows 10, call up the " Control Panel " (enter in the search field at the bottom left and press [ Enter ]). Then select " Hardware and Sound " and then " Sound ". In the small window that now opens, go to the " Recording " tab ..
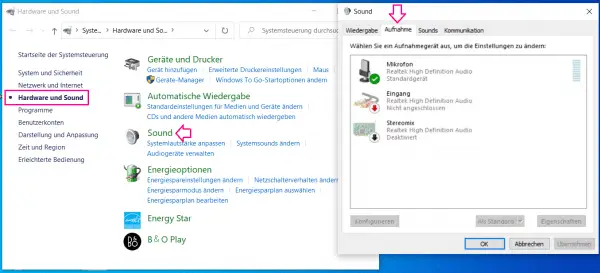 In the control panel you can check whether your microphone is recognized.
In the control panel you can check whether your microphone is recognized. You will now see a list of the available microphones. To activate the desired microphone, right-click on it. Then you can " Activate " it and, if necessary, " Set it as default device ". Your microphone is working if you can see a green tick next to it and the display on the right edge flashes when you make noises.
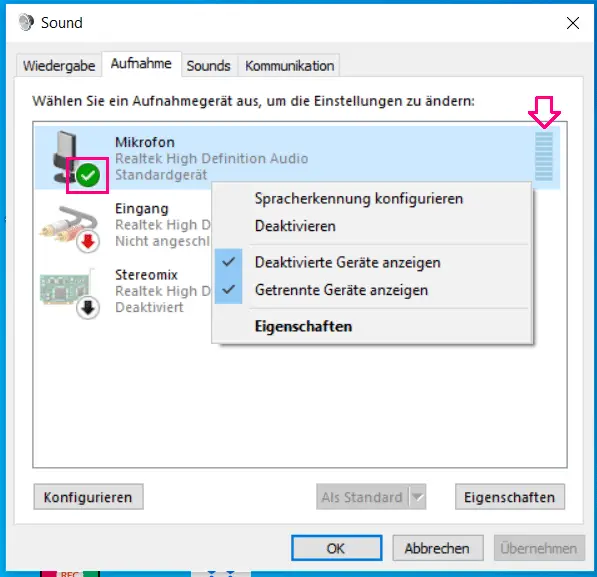 You can activate the desired microphone in the sound control.
You can activate the desired microphone in the sound control.
As an alternative to the Control Panel, you can also right-click on the loudspeaker symbol in the lower right corner in Windows 10 . Then click on " Open Sound Settings ". Here you can now select your microphone as " input device " under " Input ". Below that, next to the microphone symbol, you will see a bar that deflects when the microphone is receiving a tone and working. If not, you can click on " Troubleshoot " and run it.
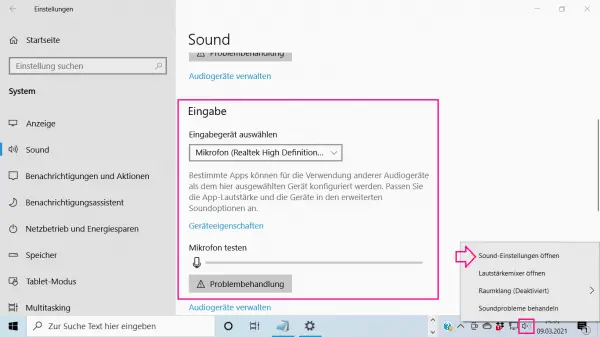 You can open the sound settings by right-clicking on the loudspeaker symbol at the bottom right.
You can open the sound settings by right-clicking on the loudspeaker symbol at the bottom right. Micro does not appear: Update driver
If your microphone is not displayed in the control panel or the sound settings, the PC does not recognize it. Outdated drivers can be the cause of this problem. To update these, check the microphone manufacturer's website for the latest drivers and install them.
The drivers for your PC's sound card should also be up-to-date. If you are not, that could also be a reason why your microphone is not recognized. To check whether there are new updates for Windows, enter " Check for updates " in the search bar at the bottom left and press [ Enter ]. There may also be an update for your sound card's driver.
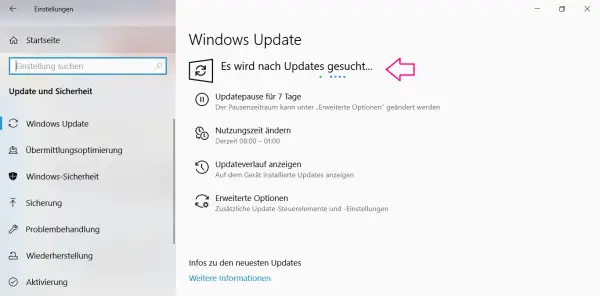 Check Windows for updates to update your sound card's driver if necessary.
Check Windows for updates to update your sound card's driver if necessary. Access to the microphone allowed?
In Windows 10's privacy settings, you can choose whether your device can access the microphone. In addition, you can specify here exactly which programs and apps are allowed to use the microphone and which are not. To do this, enter " data protection settings " in the search field at the bottom left and press [ Enter ]. Then select the " Microphone " under " App permissions " on the left .
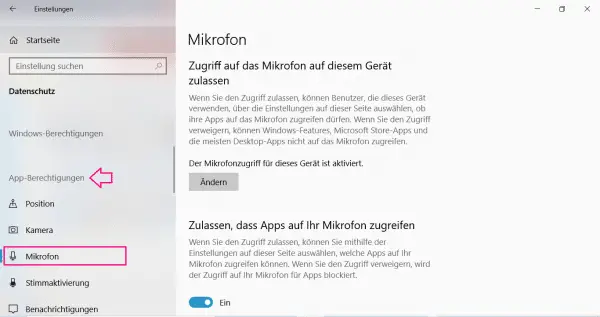 In the Windows privacy settings, you can choose which devices and apps are allowed to access the microphone.
In the Windows privacy settings, you can choose which devices and apps are allowed to access the microphone.