You can find calendars everywhere online these days - be it the Google calendar or other providers. But not every user wants to manage their appointments in an online calendar. Excel is ideal for creating an individual annual calendar. We will show you how to create the basic framework for a calendar template.
How to create a calendar with Excel
Follow our step-by-step instructions or take a look at the brief instructions .
1st step:
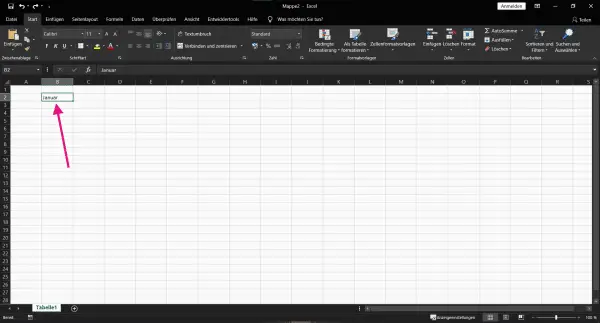 Select the cell where you want the calendar to start. We select cell B2 and enter January there.
Select the cell where you want the calendar to start. We select cell B2 and enter January there. 2nd step:
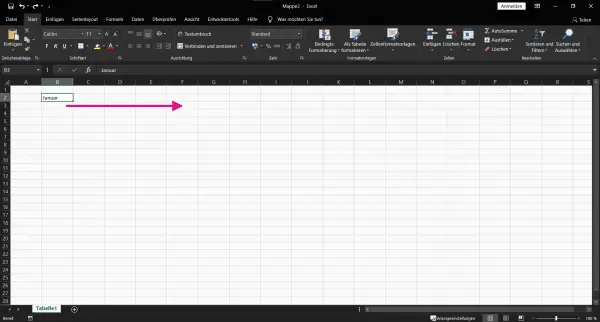 Now click on the cell and navigate to the lower right corner. The mouse pointer should now turn into a cross . Drag the months across the line to December.
Now click on the cell and navigate to the lower right corner. The mouse pointer should now turn into a cross . Drag the months across the line to December. 3rd step:
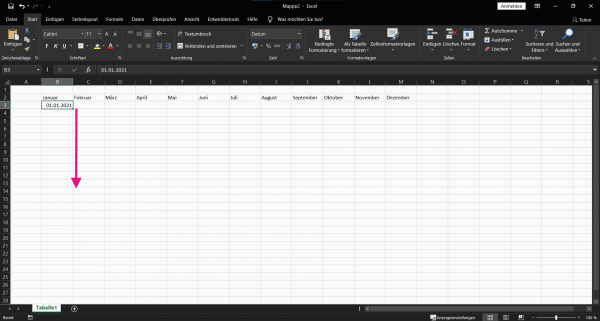 Next, enter the first date of the year in cell B3, 01/01/2021 - of course, enter the year that suits you here. Navigate again to the lower right corner and this time drag the column down to 01/31/2021.
Next, enter the first date of the year in cell B3, 01/01/2021 - of course, enter the year that suits you here. Navigate again to the lower right corner and this time drag the column down to 01/31/2021. 4th step:
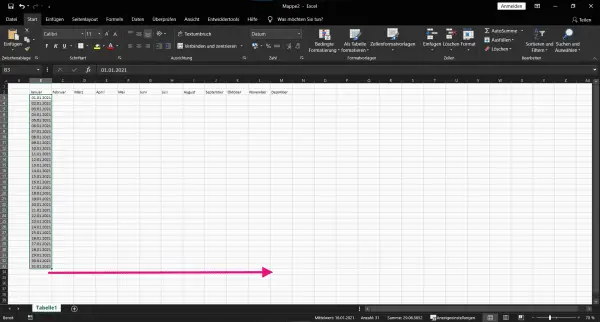 Then select all the dates for January in the row and drag them over the column in the table to December.
Then select all the dates for January in the row and drag them over the column in the table to December. 5th step:
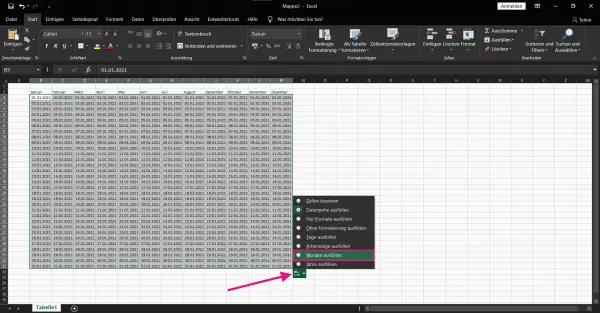 The formatting in the template is not yet correct. Select all the data and navigate to the bottom right in Excel and click on the icon with the plus . Here you select " Fill in months ".
The formatting in the template is not yet correct. Select all the data and navigate to the bottom right in Excel and click on the icon with the plus . Here you select " Fill in months ". 6th step:
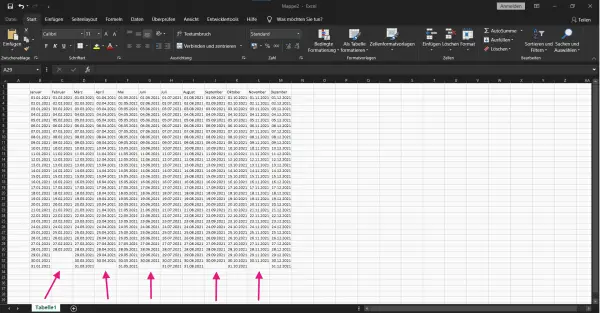 The Excel calendar now has all the dates filled in, but you will notice that some dates are superfluous. For all months in the calendar without 31 days, simply delete them individually. To do this, mark the date in Excel and press the [Del] key .
The Excel calendar now has all the dates filled in, but you will notice that some dates are superfluous. For all months in the calendar without 31 days, simply delete them individually. To do this, mark the date in Excel and press the [Del] key . 7th step:
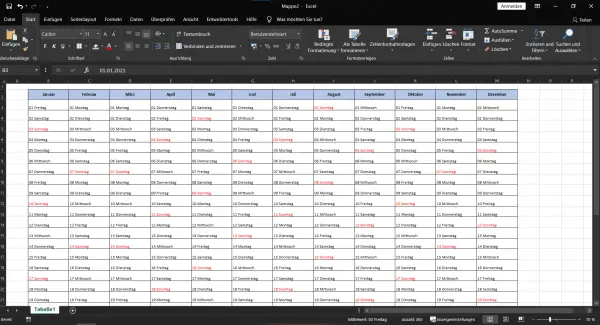 The basic structure of the Excel calendar is now ready. There are no limits when it comes to formatting. For example, in our template we have adjusted the height and width of all rows and columns in the table. It is also a good idea to mark weekend days in color. The month can also be highlighted in color. The annual calendar is now complete.
The basic structure of the Excel calendar is now ready. There are no limits when it comes to formatting. For example, in our template we have adjusted the height and width of all rows and columns in the table. It is also a good idea to mark weekend days in color. The month can also be highlighted in color. The annual calendar is now complete. quick start Guide
- Enter " January " in a desired cell and expand the row to " December ". This works by highlighting the cell and clicking at the bottom right so that the mouse pointer appears as a cross .
- Then enter " 01.01.2021 " under "January" in the Excel calendar . Of course, adjust the date here to the year that suits you.
- This time, expand the column down to January 31, 2021.
- Highlight all the dates and drag them over the lines up to December.
- Next, select all the entered data and navigate to the bottom right in Excel.
- Click here on the symbol with the plus and select " Fill in months ".
- Manually delete unnecessary data, such as February.
- Finally, you can customize this template for the calendar in Excel by setting the desired formatting. The annual calendar can provide a good overview of public holidays and weekend days. In addition to the dates, you can also enter dates.