It often happens that you have several programs, websites or documents open at the same time. If you want to jump back and forth between these, you have to call them up individually. But that hinders fast work and is annoying in the long run. It would be better to split the screen in order to use different programs or pages at the same time. How to do this with your Windows 10 computer is explained in our guide:
Split screen in Windows 10
Microsoft has built a new feature in Windows 10. Splitting the screen using a snap function . This innovation makes it possible to display up to 4 different windows side by side without overlapping. This means that there is no need to switch back and forth between documents, websites or other programs. For example, if you want to write on a document and do research on the Internet at the same time, this is easily possible thanks to the split screen.
This is how you can try out the function :
To dock a window, you have to left-click on the top bar of the window. Hold down the mouse button and drag the window to either the left or right side of your screen. It is also possible to drag the window to one of the four corners if you want to divide the screen into 4 windows. The window is now automatically docked to one side and allows other windows to be selected using a thumbnail preview . You can easily adapt your work environment at any time and thus work more efficiently. Our instructions show you what it all looks like:
1st step:
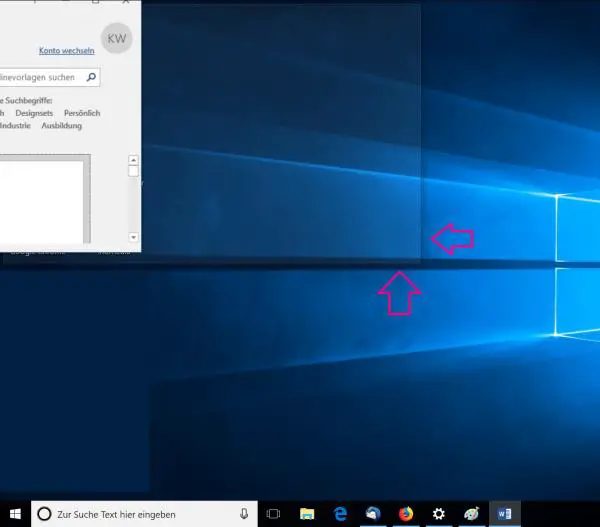 Here is an example of docking in a corner of the screen. The arrows point to a line. This shows where the window will be placed later when you release the mouse button.
Here is an example of docking in a corner of the screen. The arrows point to a line. This shows where the window will be placed later when you release the mouse button. 2nd step:
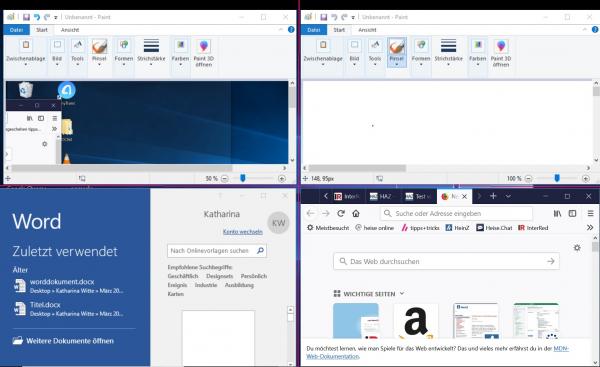 If you have moved three other programs into the four corners, this arrangement appears on your screen. You can now work in all windows at the same time. For smaller screens, it can make more sense to only divide it into two halves in order to see all of the content clearly (as in the next step)
If you have moved three other programs into the four corners, this arrangement appears on your screen. You can now work in all windows at the same time. For smaller screens, it can make more sense to only divide it into two halves in order to see all of the content clearly (as in the next step) 3rd step:
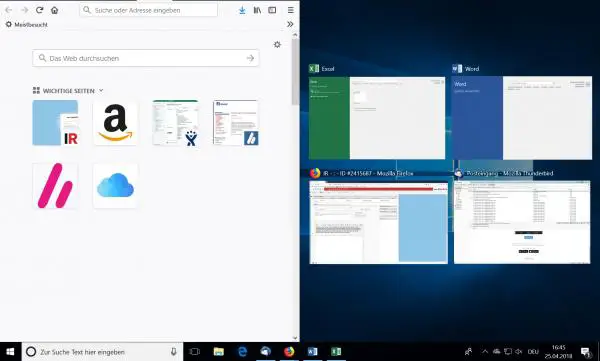 If you drag the program window to the side and release the mouse button, it will be docked there. At the same time, a miniature preview of the other programs is displayed. If you click on one of the suggestions, this program will be docked on the other side.
If you drag the program window to the side and release the mouse button, it will be docked there. At the same time, a miniature preview of the other programs is displayed. If you click on one of the suggestions, this program will be docked on the other side. Setting
the arrangement via the taskbar It is also possible to set the arrangement via the taskbar . To do this, click with the right mouse button at the bottom on a free field in the taskbar. A menu appears in which you can choose between " Window overlap ", " Show windows stacked " or " Show windows side by side" :
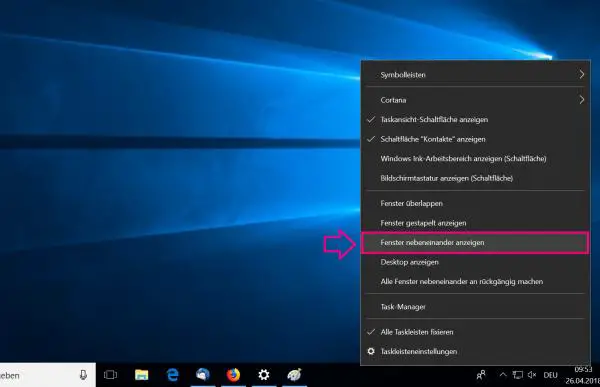
Shortcut for arranging the windows
Open one of the windows that you want to use. Hold down the Windows key and use the arrow keys to determine on which side or corner of the screen the window should be docked.
For example: [Windows] + [arrow right]
The window moves to the desired position and you can select the window for the other side using the miniature preview..
Video