Microsoft Outlook is part of the Office package and has become an indispensable e-mail reader for many people. It gets annoying, however, when spam is always hiding between your own e-mails. But don't worry: you can set how junk e-mails are handled in Outlook.
Edit spam settings in Outlook
It's easy to edit the junk email settings. To do this, click on the three dots on the far right in the " Start " tab . Then select " Junk E-Mail " and then " Junk E-Mail Options ... ". It is also possible that " Junk E-Mail " is displayed directly in the taskbar. Alternatively, you can right-click on any email (regardless of whether it is spam or not). Then select " Junk E-mail " and then " Junk E-mail Options ... ".
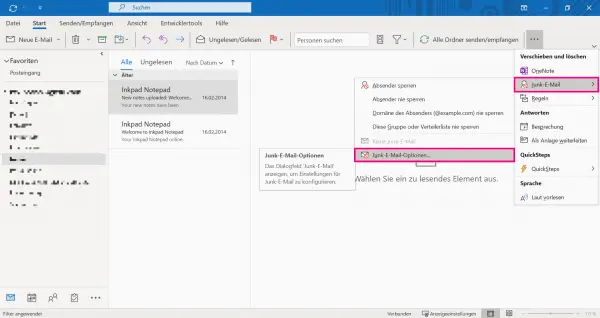 You can easily adjust your spam filter via "Junk E-Mail" and then "Junk E-Mail Options ...".
You can easily adjust your spam filter via "Junk E-Mail" and then "Junk E-Mail Options ...". Now you can set a filter level in the " Options " tab . The automatically set rule is " No automatic filtering ". Spam will be shown directly with the other mails in your inbox. Otherwise you can still select " Low ", " High " and " Only safe senders and recipients ". The filter for the highest comfort is probably " Low ": It can still happen that spam emails end up in the inbox. However, the risk is very low that harmless e-mails are automatically moved to the spam folder. This can happen with the " High " filter ..
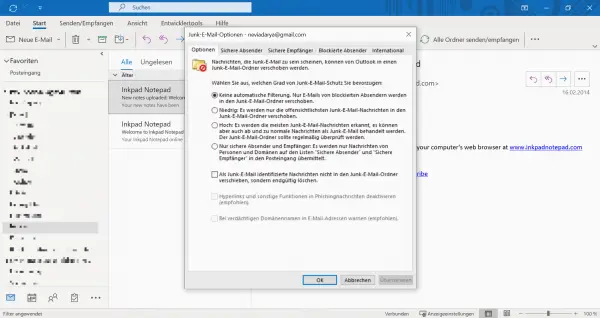 Read through the various filter options carefully, then choose the one that you find most appropriate.
Read through the various filter options carefully, then choose the one that you find most appropriate. Create special filter lists in Outlook
If you have selected " Only safe senders and recipients " in the above settings , you must define these safe people. You can also do this in the " Junk E-Mail Settings ". To do this, go to the " Safe senders " or " Safe recipients " tab . Here you can use " Add ... " to enter e-mail addresses that you consider to be secure. To make your work easier, you can check " Safe senders " at the bottom of " My contacts are also trustworthy senders ". So you don't have to add all saved contacts one by one.With a click on " OK "Finally confirm your changes.
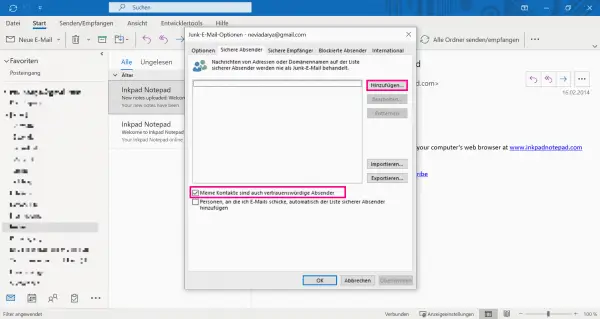 Just add people you trust to this list of Safe Senders.
Just add people you trust to this list of Safe Senders. You can also directly enter email addresses that you consider to be spam in the settings on the " Blocked senders " tab . Microsoft Outlook then moves e-mails from these addresses directly to the spam folder. If you have received a suspicious email, you don't even have to go through the settings. Right click on the email and select Junk Email . Then you can directly " block sender " so that you no longer receive mail from this address..
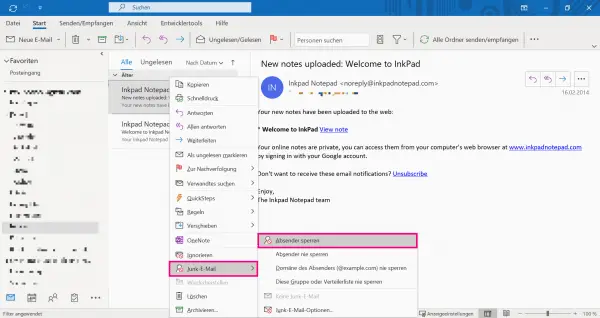 In the case of occasional junk mail, you can block the sender directly.
In the case of occasional junk mail, you can block the sender directly.