When using multiple email addresses in Outlook, it is important to pay attention to the sender. When you reply to an e-mail, the sender is automatically the e-mail address that received the e-mail. However, if you write a new email to someone, the wrong email account may be used. But don't worry: that can be changed very easily.
Outlook: Change sender account
In Outlook, the mail address is automatically set as the sender whose mailbox you are currently in. If you are in the inbox of [email protected], this will be set as the sender, regardless of who you are sending to. If you want to use [email protected] instead, this can easily be changed: Create a new email. To the right of the " Send " field you will find the recipient line next to " To ". Above it should be the line " From ". Click on it to select a mail address stored in Outlook as the sender.
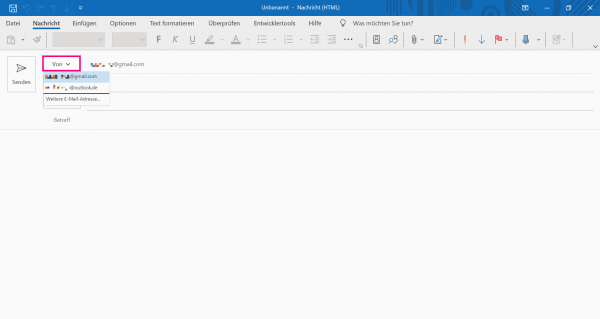 You can use the "From" setting to change the e-mail address from which the mail is sent.
You can use the "From" setting to change the e-mail address from which the mail is sent. By the way: this only works if you use multiple email accounts in Outlook. If information is only stored for one account, this is always used as the sender. If you want to specify a different sender, you have to add another account to Outlook..
Outlook: Change the default sender
If you always want to send all emails from the same address, the option of the standard sender is available. Follow our step-by-step instructions or take a look at the brief instructions .
1st step:
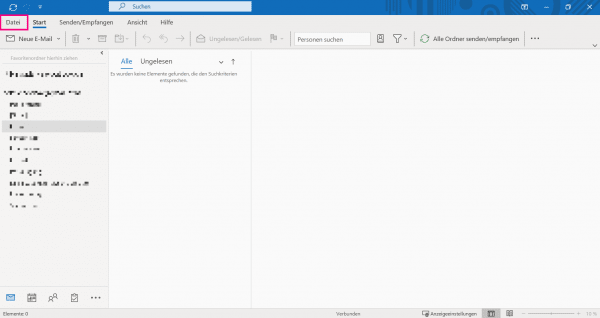 Open Outlook and click on the " File " tab in the top left .
Open Outlook and click on the " File " tab in the top left . 2nd step:
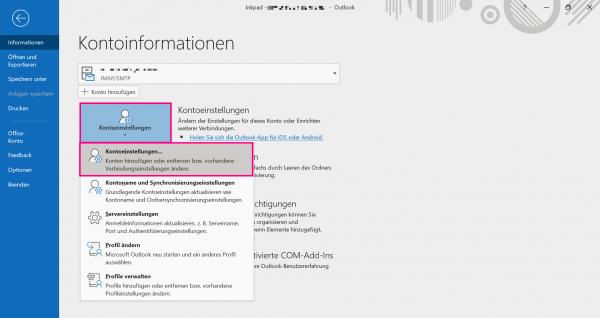 Then select " Account Settings " in the middle . A few options open from which you click on " Account Settings ... ".
Then select " Account Settings " in the middle . A few options open from which you click on " Account Settings ... ". 3rd step:
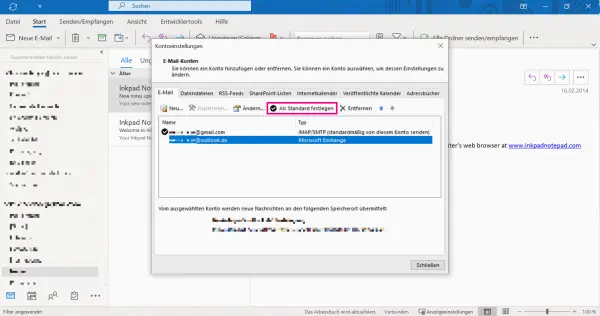 An overview of all saved e-mail addresses is now displayed. Click on the one you want to set as the default sender. Then select " Set as Default " at the top .
An overview of all saved e-mail addresses is now displayed. Click on the one you want to set as the default sender. Then select " Set as Default " at the top . 4th step:
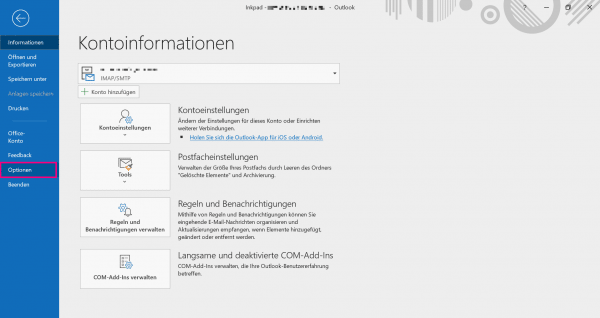 Close the window you just opened and go to the " File " tab again . This time, click on " Options " in the lower left corner .
Close the window you just opened and go to the " File " tab again . This time, click on " Options " in the lower left corner . 5th step:
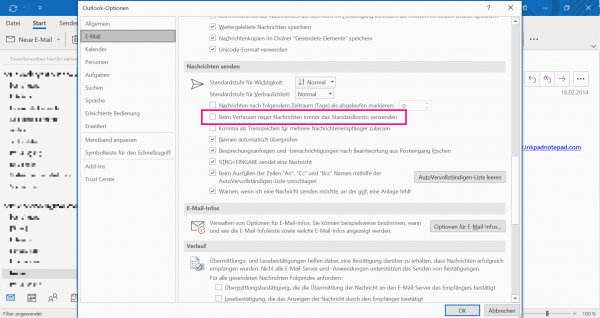 A window with the options will now open. Scroll down quite a bit until you see the " Send Messages " category . Do not confuse this with the " Compose Messages " category , which can be found above. Under "Send messages" you will find the point " Always use the standard account when composing new messages ". Check this and confirm with " OK ". Your default e-mail address will now always be used as the sender.
A window with the options will now open. Scroll down quite a bit until you see the " Send Messages " category . Do not confuse this with the " Compose Messages " category , which can be found above. Under "Send messages" you will find the point " Always use the standard account when composing new messages ". Check this and confirm with " OK ". Your default e-mail address will now always be used as the sender. Quick guide: Outlook: Change the default sender
- Click on " File " and then select " Account Settings ".
- Select the item " Account settings ... " here .
- You will now see a list with several stored e-mail addresses. Select your desired default address and click on " Set as default " at the top .
- You can then close the window and open the " File " tab again .
- There click on " Options ". Then select " E-Mail " in the new window .
- At the bottom of " Send Messages " (not to be confused with " Compose Messages ") there is a check box labeled " Always use the default account when composing new messages ". Check this and confirm with " OK ".