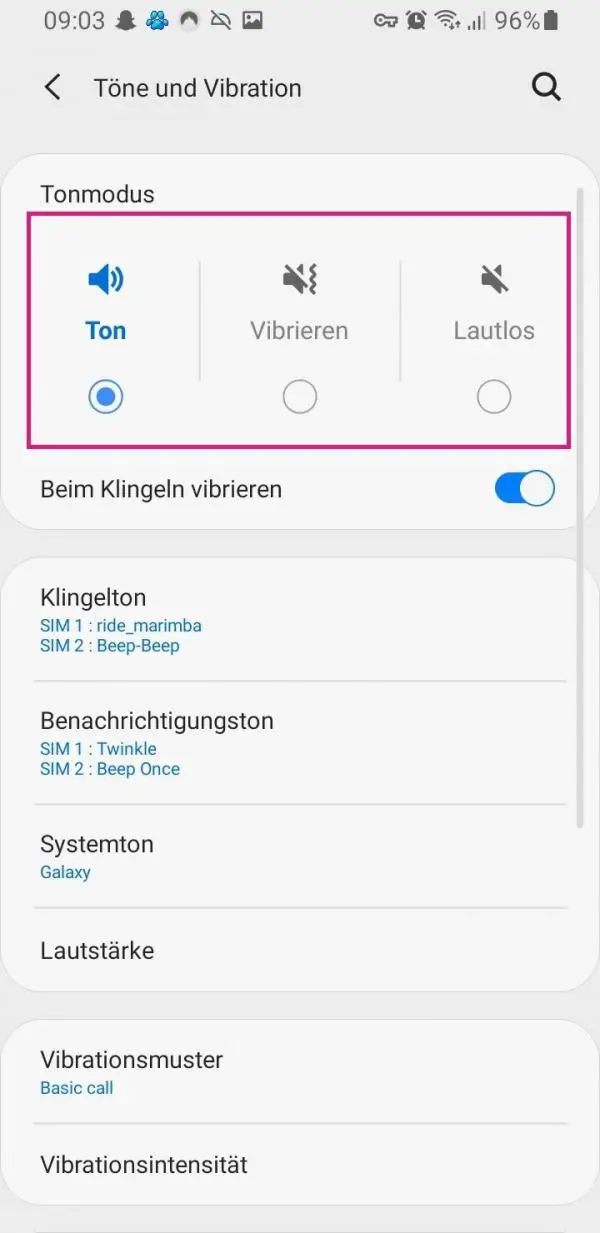If you work from home, you want to be professional in all of your Zoom video conferences. However, this can actually get tricky when things don't work right. If you're having audio issues during a Zoom meeting and can't hear what other attendees are saying, here are some troubleshooting solutions.
Fix zoom audio problems on PC
If you are holding a Zoom meeting on your PC and there is no sound, it could be for a number of reasons. You can try the following:
Clear browser cache
If you are using Zoom in the browser, the audio problems can be caused by the browser. When you visit different websites, all temporary files are stored in your browser cache. But your browser's cache and cookies can sometimes block Zoom's audio scripts. How to clear the cache can be found in the following for different browsers:
- Clear the cache in Chrome
- Clear the cache in Firefox
- Clear the cache in Safari
- Clear the cache in Edge
Select speakers in Zoom
If you have multiple speakers connected to your computer, the wrong speakers may be used by Zoom. In this case, the audio signal is sent to speakers that you are not using. But you can easily fix that. During a meeting, click on the arrow next to the microphone symbol in the lower left corner and then select the correct loudspeaker under "Loudspeakers".
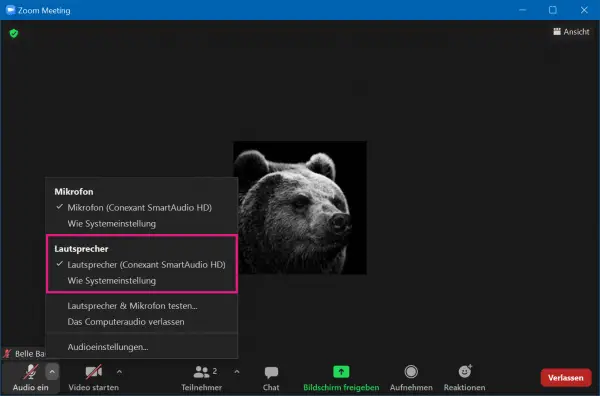
Checking Computer Volume
While many speaker sets and some headsets have their own volume controls or wheels, many users forget that their computer has its own volume controls too - including the ability to completely mute the sound. It is important to check this out..
1st step:
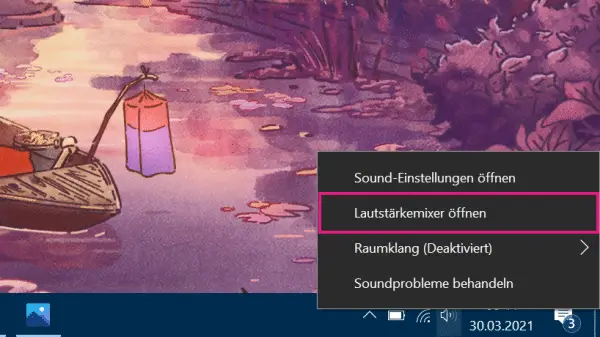 Make a right click on the speaker icon at the bottom right and select from the menu, select " Open Volume Mixer ".
Make a right click on the speaker icon at the bottom right and select from the menu, select " Open Volume Mixer ". 2nd step:
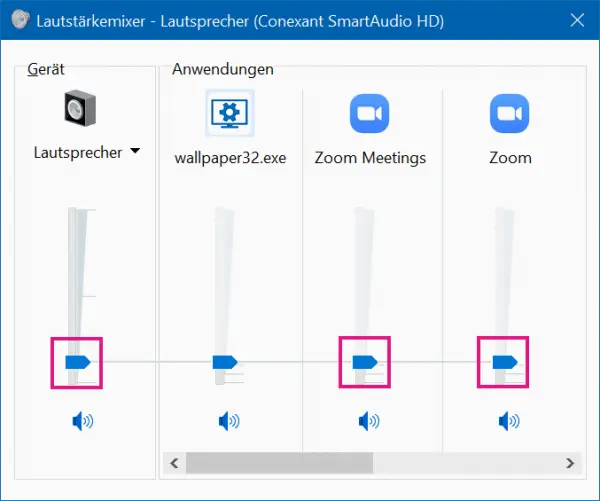 You can now see the volume of your speakers and individual applications. Make sure that the volume in " device " and " Zoom " and " Zoom Meetings " has a reasonable level and is not muted.
You can now see the volume of your speakers and individual applications. Make sure that the volume in " device " and " Zoom " and " Zoom Meetings " has a reasonable level and is not muted. Selecting the computer's playback device
Your computer has numerous "output" devices to which it can send its audio signal. So make sure your computer is using the correct devices and is playing the audio. To do this, click on the loudspeaker symbol in the lower right corner and then click on the name of the active playback device . A list of other available devices will then open. Select the correct one here to play the sound through this device.
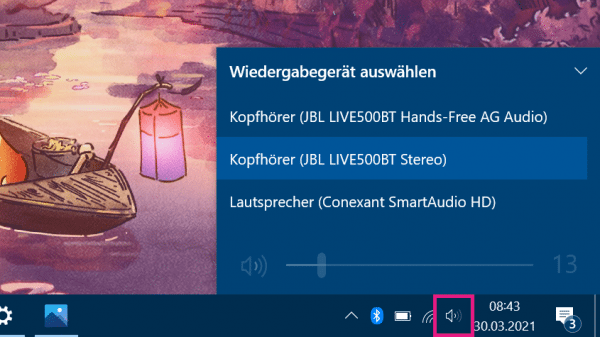
Troubleshoot zoom audio issues on your smartphone
Thanks to the Zoom app, you can also hold meetings conveniently with your smartphone. Audio problems are usually easy to solve here..
Restart your device you might not believe it, but restarting your smartphone often clears up any potential glitches and temporary issues with using the Zoom app. This will kill certain processes and errors that could prevent the video calling app from accessing sound settings and profiles.
Activate the loudspeaker settings.
If you cannot hear the other participants on your smartphone during a meeting, it is likely that the built-in loudspeakers in the app are muted. So make sure your speakers are turned on. To verify this, during a meeting, find the speaker icon in the top left of the screen and look for an x mark next to the icon. If you see such a sign, it means your speakers are turned off for the Zoom meeting. Then tap the icon to turn it back on.

Check the Volume on Your Device
A common reason why the sound doesn't work in Zoom is because of your smartphone's sound and volume settings. If the volume on your device is turned down or turned off, you will not be able to hear the other participants during a Zoom meeting. So check your volume and increase it to a reasonable percentage. You can do this using the volume buttons on the side of your device.
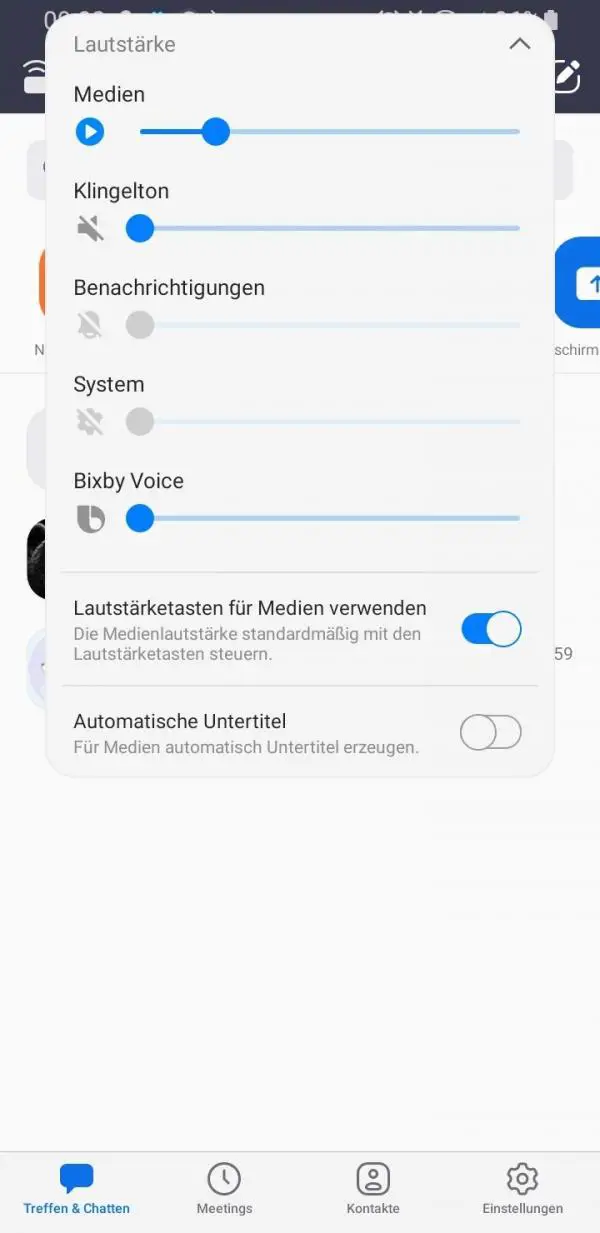
Check and change your audio profile
If you have a habit of keeping your smartphone in vibrate, silent, or do not disturb mode, these settings can sometimes be an obstacle to a working zoom sound. To check and change the audio profile on your smartphone, open the " Sound and Vibration " item in the Android settings . There you make sure that the current sound mode is not " Silent " and increase the volume if necessary. As an iPhone user, make sure that the mute switch on the side of the device is turned on so that there is no red area next to it.