
Is your mouse cursor stuck in the middle of your computer screen? Anyone in such a situation would be right to panic. And yet there are many tricks to fix a touchpad that refuses to work..
Enable the touchpad from your computer keyboard
The touchpad is one of the essential components for the proper functioning of a laptop. When it refuses to respond to the requests of its owner, it is the navigation on the operating system that is completely upset.
Gestures that seem quite innocuous such as opening software or saving a document then become practically impossible. You can't do much on a computer with a totally blocked mouse cursor, especially when you don't master the essential Windows keyboard shortcuts..
Obviously nothing prevents you from connecting a mouse or another pointing system (trackball). But it is still necessary to have one within reach of the desired moment. It is quite rare to walk outside with this type of accessory.
Fortunately, these breakdowns are generally not serious and a few basic actions are enough to remedy the problems. And how often on Windows, everything is set from the settings section..
The first thing to do is to check that you haven't disabled the touchpad by mistake. It may sound silly, but few people know that laptop keyboards have a feature to manage your device's built-in pointing system. It is easy to press this key by mistake and crash the Windows pointing system.
So start by checking if your PC has an Fn key and a touchpad-shaped icon on one of the function keys (F1, F2, F3 etc.) placed at the top of the keyboard. You may already be using one of these to adjust the sound or change the brightness of your device.
The exact key depends on your laptop model. On some HP PCs, this is on the F5 key. To activate or deactivate the touchpad, simply press the Fn key and the F5 key at the same time. If necessary, you will have to refer to the user manual of your computer. You can find it on the manufacturer's website.
Your computer has crashed
We don't always think about it, but when Windows crashes, it becomes impossible to move the mouse cursor. If your touchpad refuses to work, it's simply because your computer has just crashed.
To check if your computer is still active (alive), click the Windows key in the lower left corner of the keyboard. If the start menu opens, the problem lies elsewhere. Otherwise, you just have to press the Ctrl + Alt + Del keys and stop the problem application in the task manager. Wait a few minutes. Your computer should then return to normal behavior.
If the solution presented just above does not work, you will have no choice but to perform a forced restart of Windows. To do this, keep your finger pressed for several seconds on the power button of your computer. Be careful, you risk losing all open and unsaved documents.
Check mouse settings in Windows
If after restarting your PC, the trackpad still does not work, you will need to take a look at the Windows settings. For unknown reasons, it may have disabled itself.
- Press Windows key + I
- Using the Tab key and arrow keys, highlight the Devices section
- Press the Enter key to validate your choice
- Then select the Touchpad section in the left column using the arrow keys and tab then press the enter key
- Make sure the touchpad switch is on (the blue button should be blue)
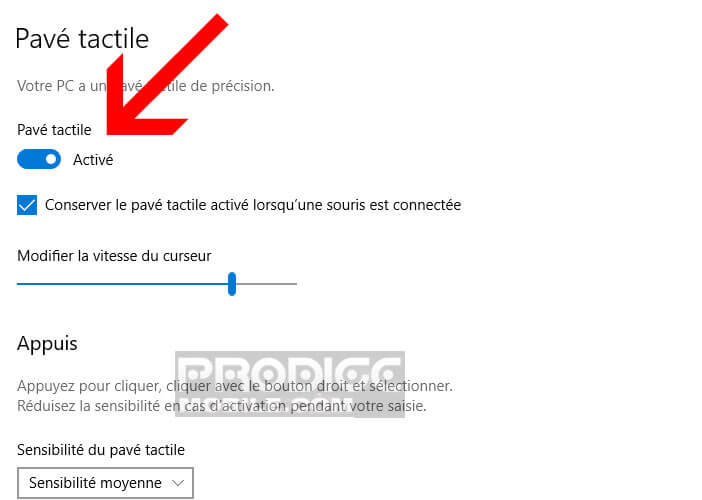
- Take the opportunity to check the other options
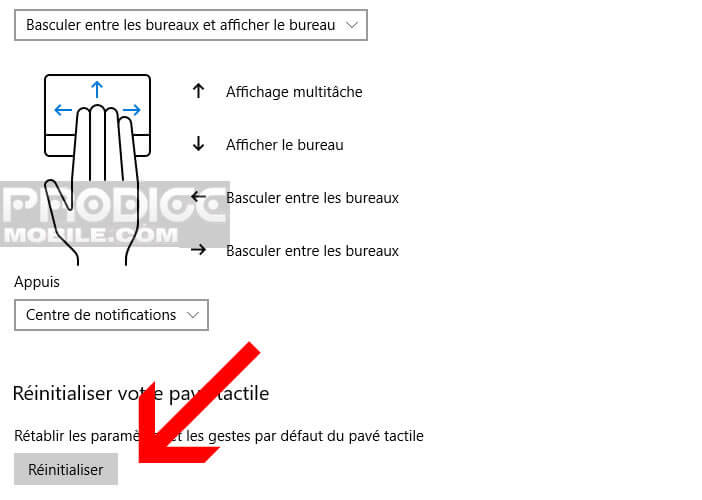 If you are unable to solve your problem, click on the reset your touchpad button located at the very bottom of the window. This should fix the majority of issues with the touchpad. However, you may need to update your mouse drivers.
If you are unable to solve your problem, click on the reset your touchpad button located at the very bottom of the window. This should fix the majority of issues with the touchpad. However, you may need to update your mouse drivers.
To do this, you will have to go to the website of your computer manufacturer and click on the driver section. You will then select your type of devices as well as the device used. Then just follow the given instructions.