Block access to a site from a PC

Not all websites offer the same security. Some disseminate false information, others spread viruses, not forgetting those that contain explicit content. It is therefore crucial to block access to dangerous websites on the family computer in order to protect their children..
Block access to a site from a PC
Scams (phishing), fraud, addictive games, adult content abound on the web. Your children can very easily come across sites that display shocking images or offer illegal downloads. Faced with the proliferation of inappropriate content for the youngest, the best response is to block dangerous sites.
Caution is the mother of security. Repeated exposure to disturbing images can be dramatic in some children. The solution proposed below will allow parents to prevent access to certain web pages..
Before you begin, make sure you have an administrator account on Windows. This mode is essential to modify certain parameters of your PC. Also check that your children are logging into the computer from a standard account (Windows user and not administrator).
This last point will be crucial to ensure maximum protection for your computer. This will prevent your children from restoring Windows settings and disabling the website blocking system..
- Log in to your computer with administrator access
- Open Windows File Explorer
- Click on the C:\ drive where the Windows operating system is located
- Then select the folders Windows, System 32, drivers then etc.
- Right click on the Hosts file
- Select the Open with option then choose the Notepad software also called Notepad
- Click the Ok button
- You should see two lines appear at the end of the file beginning with the words “# 127.0.0.1 localhost” and “#::1 localhost”
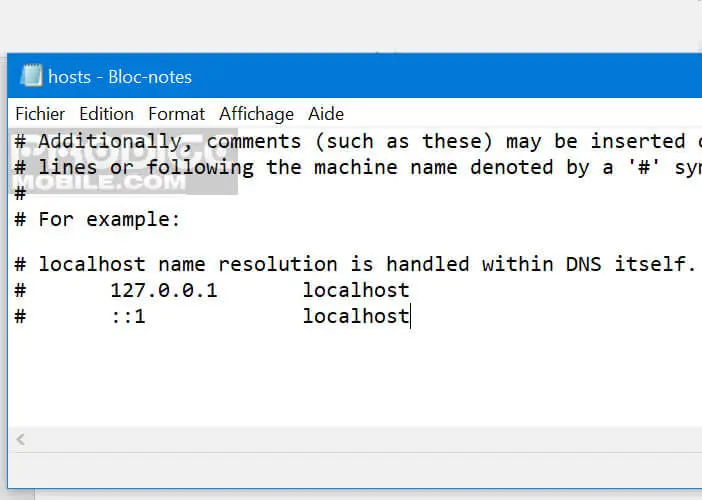
- Place the cursor at the end of this file
- Then add the following line 127.0.0.1 then the address of the website to block
- For example, to block the Google site, simply type 127.0.0.1 www.google.fr then save the Hosts file
- To block access to YouTube, enter 127.0.0.1 www.youtube.com
- Repeat the operation as many times as you wish for all the other sites to be blocked
- Do not forget to return to the line for each web address
- Click the save button and close the Hosts file
- Also close your web browser then do a test
You will find that the sites previously added to the Hosts file cannot be displayed in your web browser, regardless of the software used (Google Chrome, Firefox, Opera etc.).