
Thought Amazon's Kindle e-reader can only read eBooks or PDFs? Make no mistake, it is in fact a product capable of performing many other tasks, such as displaying web pages with the same reading comfort as a paper book. We will now explain how to send an article from getFastAnswer to a Kindle to read it later..
Transfer a web page to a Kindle
Do we still need to present the Amazon Kindle? Having become the benchmark in the e-reader market in a few years, the Kindle stands out from its competitors by its technical characteristics (long battery life, light weight) and a very aggressive price.
Its large screen offers a very appreciable fineness of display with a resolution of 300 pixels per inch. But that's not all, its digital ink technology (e-ink) perfectly imitates the appearance of a page of a book..
Unlike a tablet, the Kindle provides real reading comfort while limiting eye strain. It is the ideal tool for reading in all light conditions. So why not take advantage of all this technology to read articles on the web?
The good news is that Amazon engineers have developed a system to send web pages directly to its reader. However, the use of this feature (totally free) requires a small configuration. This is what we will see in the next section. As a reminder, here is how to download ebooks from Amazon for free.
Configure the Send to Kindle extension
Amazon offers an extension for Chrome called Send to Kindle. As its name suggests, the latter will allow you to send web content to a reader in order to read it later. 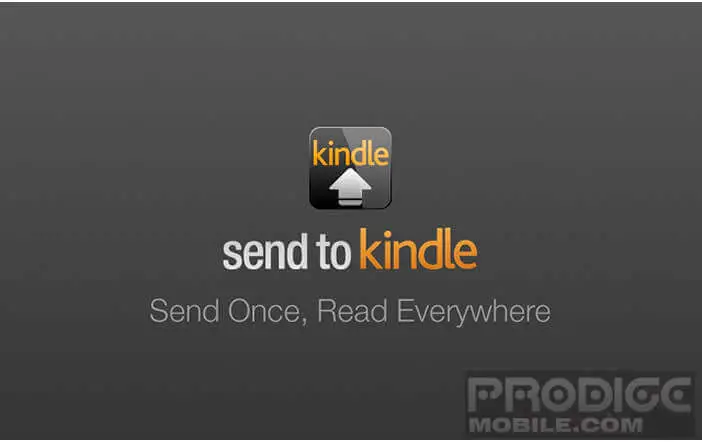
So each time you come across an interesting article, you can store it on your reader without fear of losing the site address. The operation of the extension is not unlike that of Pocket. For more information on this application, I invite you to read: save an article on Android..
The Send to Kindle extension also has different options to change the name of a page or save only the article excerpt you really want. You can also send content to a smartphone or tablet that has the Kindle app.
We will now install the extension on your computer and configure your reader. But before you start, you'll need to personalize the email address associated with your Kindle. The purpose of this operation is to prevent little jokers from having fun sending you unwanted content.
- Launch your favorite web browser on your computer
- Go to the Amazon site
- Login to your Amazon account
- Go to settings
- Open the Kindle Preferences page
- Find your eReader in the list
- Click on the email address associated with your device
- Edit the address, taking care to add numbers and special characters to make it undetectable by spammers
- Avoid all generic names that are too easy to guess if possible
- Also check that your personal email address is on the list of approved emails for sending personal documents
If you use the Kindle application on other devices in addition to your e-reader (smartphone, tablet, etc.) be aware that there is an option to send articles to all of your machines. Don't forget to activate it from your Amazon account settings.
- Then stand in front of your computer
- Open Chrome browser
- Click on the Menu button placed in the upper corner
- Select the more tools section then Extensions
- Press the Hamburger button (3 overlapping lines)
- Click the Open Chrome Web Store link at the very bottom of the window
- Type in the search module Send to Kindle
- Click on the extension offered by read Amazon
- Press the blue button add to Chrome
- Once the download is complete, open the webpage you want to send to your eReader
- Tap the small orange icon (letter K)
- Select the Send to Kindle option. You can also if you want to use the shortcut Ctrl + K
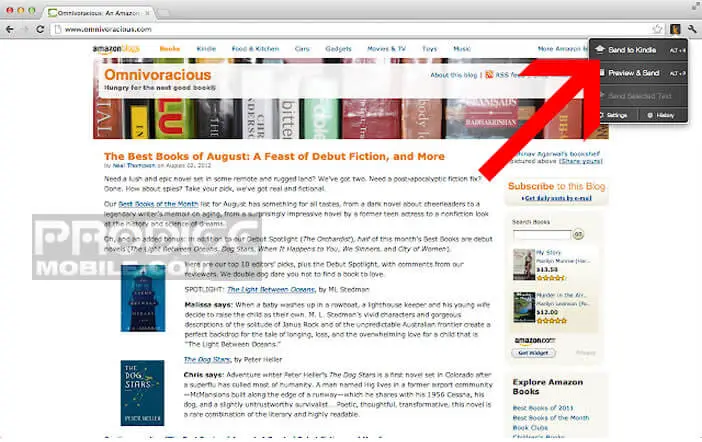
- The extension will convert your article into an eReader compatible format
- During the first use, you will be asked to enter the email address linked to your eReader
The Send To Kindle extension also gives you the option to send only the part of the article that interests you. To do this, simply select the text with the mouse and then click on the Kindle icon in the Chrome taskbar. From the menu, select the Send over selected text option. 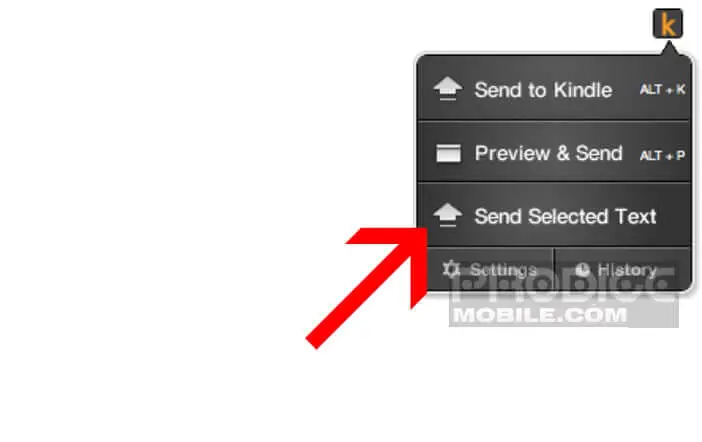
You can now check on your eReader that the article has been saved. Open the library section and find the web page in the list. The latter will appear in the form of an ebook. Please note that synchronization sometimes takes a little time.