Often we must handle several types of files simultaneously and we may need to locate a certain word in a file. Unfortunately, this is not a simple process on Windows operating systems..
The default Windows search does not fully comply these tasks because it is slow and does not allow advanced searches. Fortunately, there are several ways that we can use this type of search in the various editions of Windows.
1. How to search within several files at once in Windows with grepWin
grepWin is a simple search and replace tool that can use regular expressions to execute your job. This allows much more powerful searches and makes it easy to replace text.
It is available for download at the following link:
grepWin
This tool allows us to imitate the search by file size, file type etc. It also adds an option in the context menu to quickly find a folder in Explorer. You can see the results in the lower window and by double clicking..
The options are multiple once we open this tool since with grepWin we can customize the search in different ways:
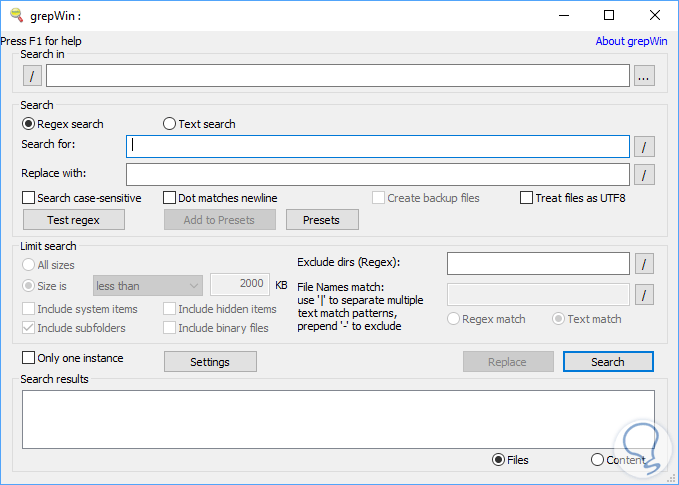
At the top we will indicate the route where the search is to be carried out. At the bottom we can perform the search using only text or regular expressions, in the same way, we can set it to be the same text with upper or lower case letters, etc.
Once we define the value to search, click on the Search button and the results, with their respective path, will appear at the bottom:
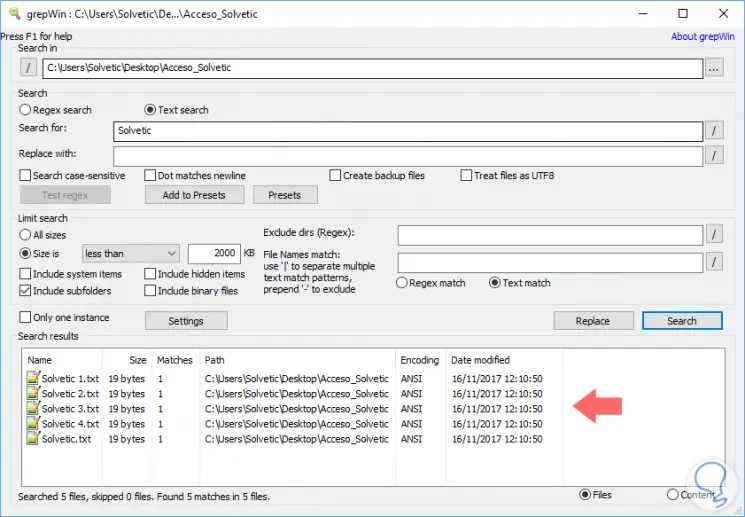
The file list behaves much like Windows Explorer. That means a double click will open the file and a right click will show you the default shell menu for that file..
grepWin has two special functions that are
- Integration with Visual Studio
- Command line parameter option
To see how to use the command line with their respective parameters we can go to the following link:
grepWin CMD
2. How to search within several files at once in Windows with AstroGrep
AstroGrep is a grep utility for Microsoft Windows environments. Grep is a UNIX command line program that searches for keywords in various files. AstroGrep supports regular expressions, versatile printing options, stores the most recently used paths, and has a "context" function that is very useful for searching for source code.
Its free download is available at the following link:
AstroGrep
At the time of its execution this will be its environment:
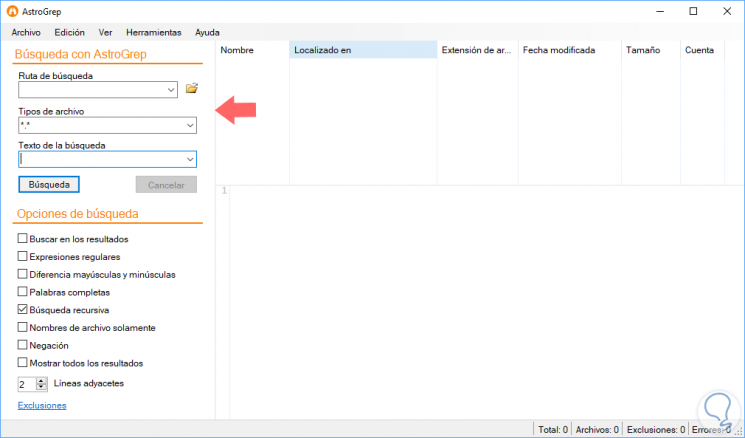
There we must define in the Search path field where the files are to be searched.
- In the File type field we can define a specific file type such as .txt, .doc, etc.
- In the Search text field we will enter the keyword to search
When defining these values, click on the Search button and the results will be displayed in the central column:
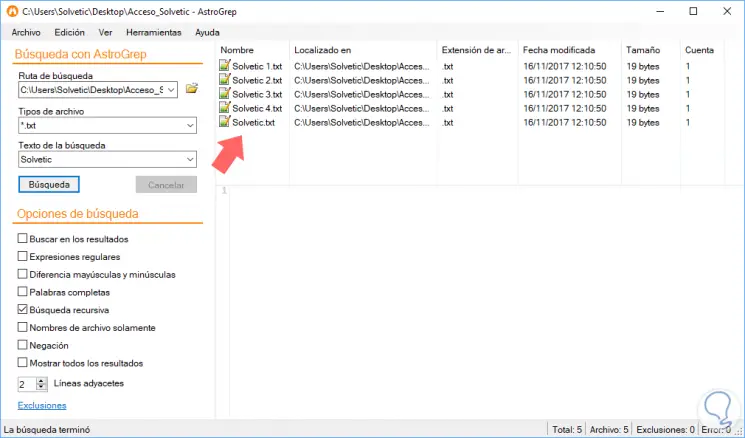
As we can see, this tool has various search options to carry out a complete and precise task.
3. How to search within several files at once in Windows with BareGrep
BareGrep has been developed as a free tool for searching files and searching for text in Windows environments.
Its free download is available at the following link:
BareGrep
If we want a much more complete version, we can pay USD 25 for the PRO version of BareGrep.
Some of its characteristics are:
- Regular expression text search
- High performance search algorithm
- Supports the Regex syntax which is a common subset of Perl, PHP and Java
- Simple search mode for literal strings, when not using regular expressions
- Wildcard and regular expression file search
- Multiple files can also be specified with the mouse
- Recursive directory search
- Allows you to save, name and manage text search patterns
- Interactive incremental search
- It is possible to extract data with capture groups
- Tabular presentation of search results
- It is portable, therefore it does not require local installation
Its use is simple, just define the following criteria:
In this way we will obtain the results according to these criteria. In the upper right part we can define various search parameters.
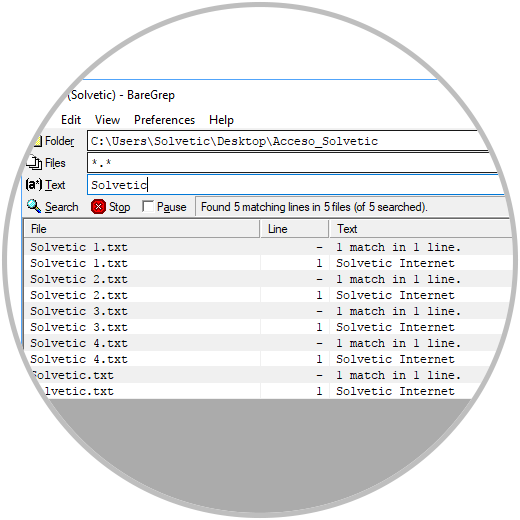
4. How to search within several files at once in Windows with PowerGrep
PowerGREP is a powerful grep tool for Windows system. With it we can quickly search a large number of files on the computer or network, including text and binary files, compressed files, MS Word documents, Excel spreadsheets, PDF files, OpenOffice files, etc.
It will be possible to search the desired information with powerful text patterns (regular expressions) specifying the form of what we want, instead of literal text. It allows searching and replacing with one or several regular expressions to comprehensively maintain the websites, source code, reports, etc., in the same way, it allows to extract statistics and knowledge from the log files and from the large data sets available. .
We can download a trial version at the following link:
PowerGrep
The final cost for the PRO version depends on the number of licenses to be purchased.
Some of its characteristics are
- Find files and information anywhere on the local computer or network
- Generate batch editing or redaction of large sets of data files or documents
- Collect information and statistics from log files or files
- Split, merge, and rearrange records and data sets
- Apply any number of regular expression search terms sequentially or concurrently
- Search through specific file sections
- Split files into records before searching
- Leave no trace after audits or forensic analysis
- Full-featured text and built-in hex editor
- Compatible with Perl, Java and .NET compatible regular expressions
- Text encoding support: Windows and DOS code pages, Unicode, ISO-8859, ECBDIC, KOI8, etc.
- Search hundreds of different files.
At the time of its execution, this will be the environment offered:
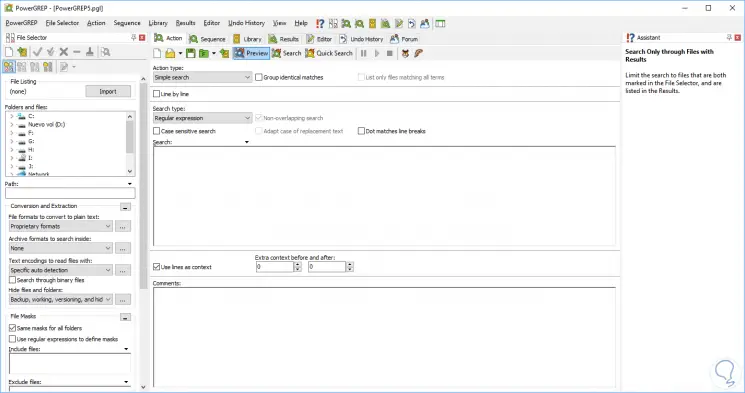
We can see that we have multiple search options available. There we can define the path where the search is to be carried out, establish, if applicable, conversion and extraction of files and, in the central part, we will enter the keyword to search defining all its values and to start the search click on Search.
The result will be as follows:
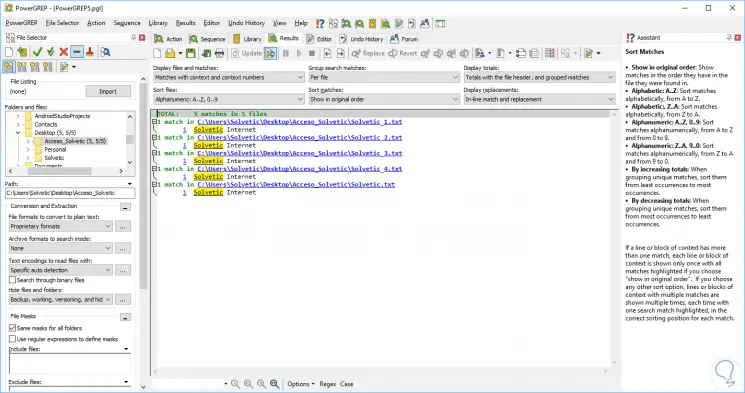
From there we can carry out multiple editing tasks.
5. How to search within several files at once from Windows Command Prompt
Finally we can resort to the own tool of the operating system, in this case we must make use of the findstr command which searches for text patterns in files using regular expressions.
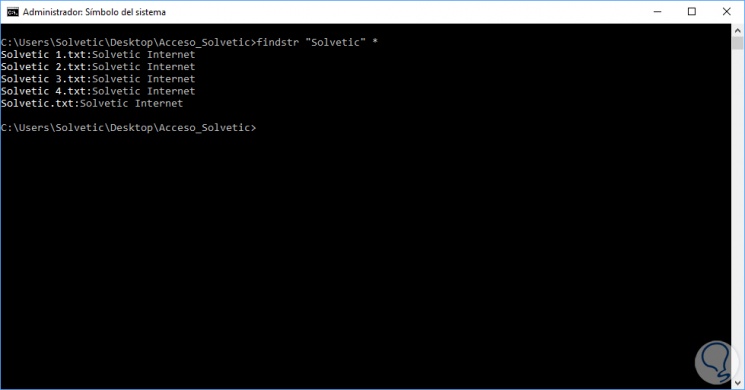
Findstr contains a series of options to apply which we can consult on the official Microsoft site:
Findstr
Thus we see the various options available for text search within multiple files at once.