Taking a photograph is not a task that ends when the shutter closes, but there is a later process in which we can add elements that we did not have before. So tools like Adobe Photoshop can do us a great favor..
Sometimes we need effects on our images far beyond what we originally achieved, something that would be practically impossible without digital editing. So today we come to show you how to create shadow effects in photographs using Photoshop CC 2017. It is also compatible with previous versions like Photoshop CS6.
To stay up to date, remember to subscribe to our YouTube channel! SUBSCRIBE
How to create shadows in Photoshop CC 2017
Step 1
Once we have our image open we will choose some selection method to determine our image. In this case we have chosen "Quick Selection Tool".
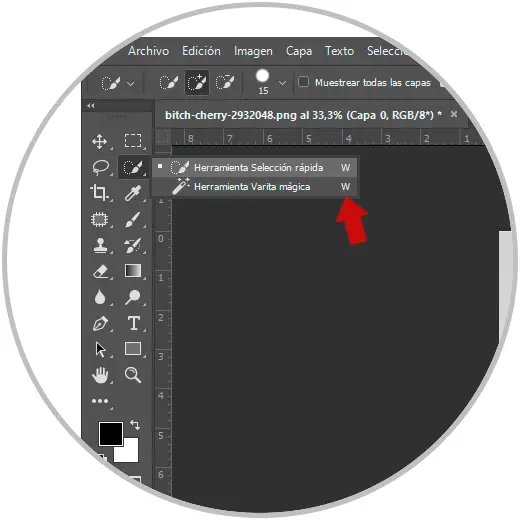
Step 2
Once our image is selected, we will enter the option of "Select and apply mask" to edit the properties of the selection.
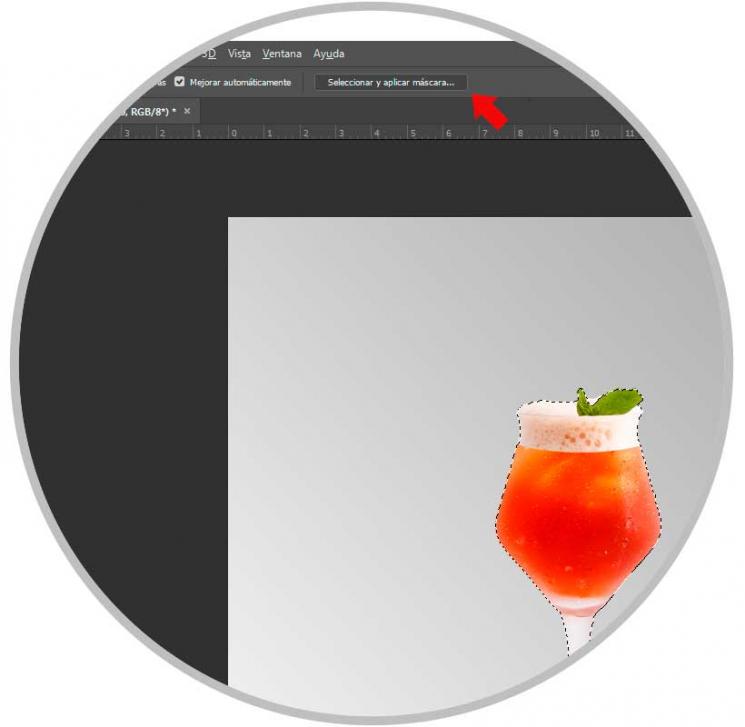
Note
In previous versions, the option “Perfect edge” will appear.
Step 3
Once we have adjusted the parameters so that the crop of the image is not too hard, we will select in the option that our image is sent to a new layer. Then we click on Ok to apply changes.
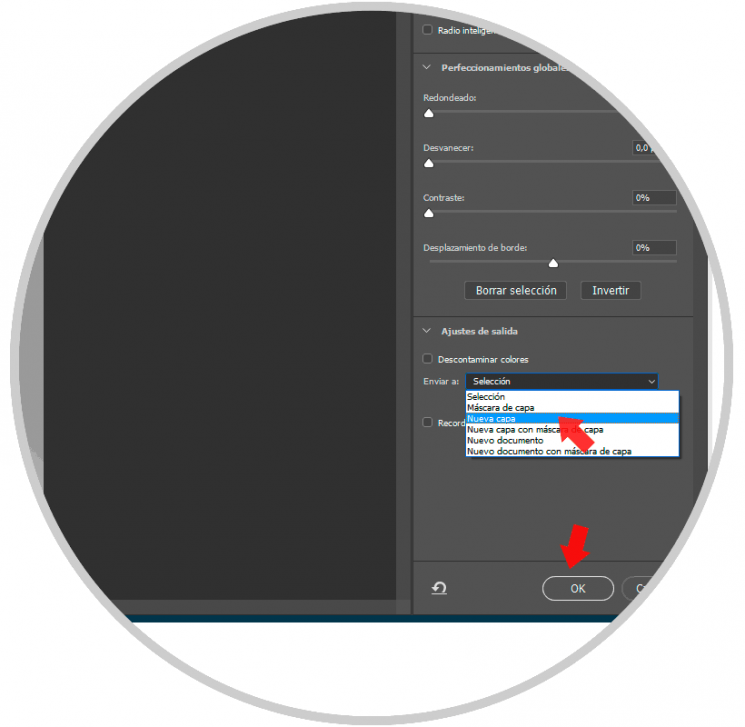
Step 4
On the new layer we press the right button and "Blending options".
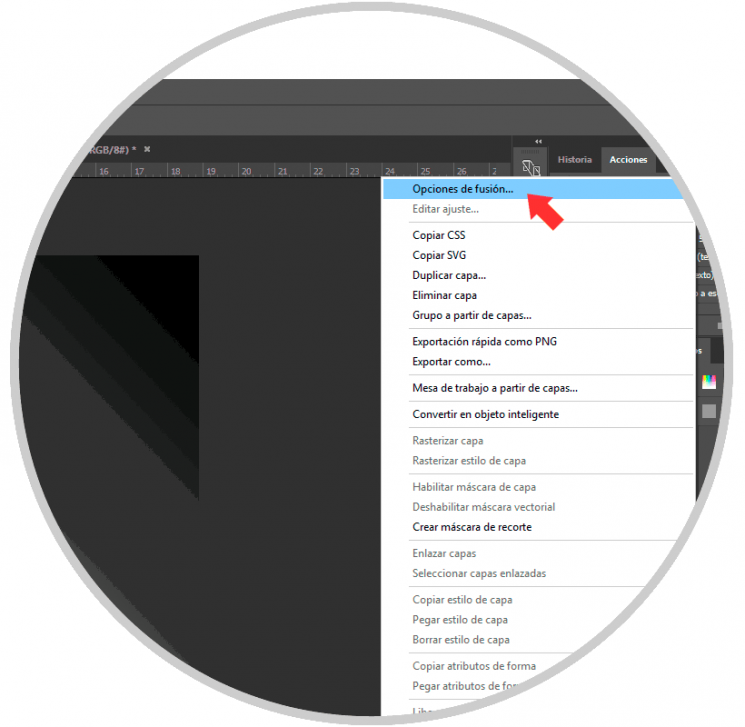
Step 5
From here we select "Drop Shadow" and give the parameters as we see that the shadow we want is created trying to be as real as possible. Use the "Distance" option in high value to better see the shadow, Then apply the changes in Ok.
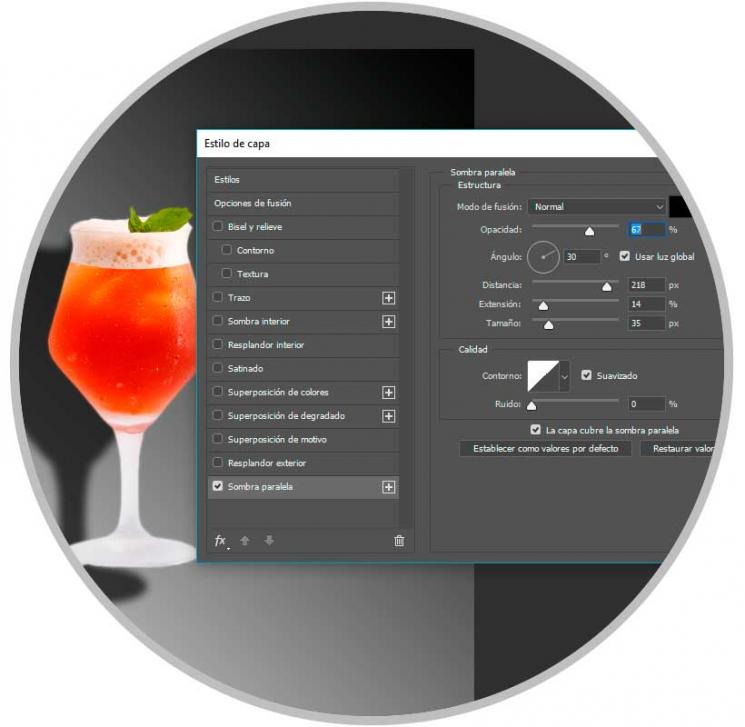
Step 6
Go to the shadow effect on the layer that we had duplicated and right click and "Create layer".
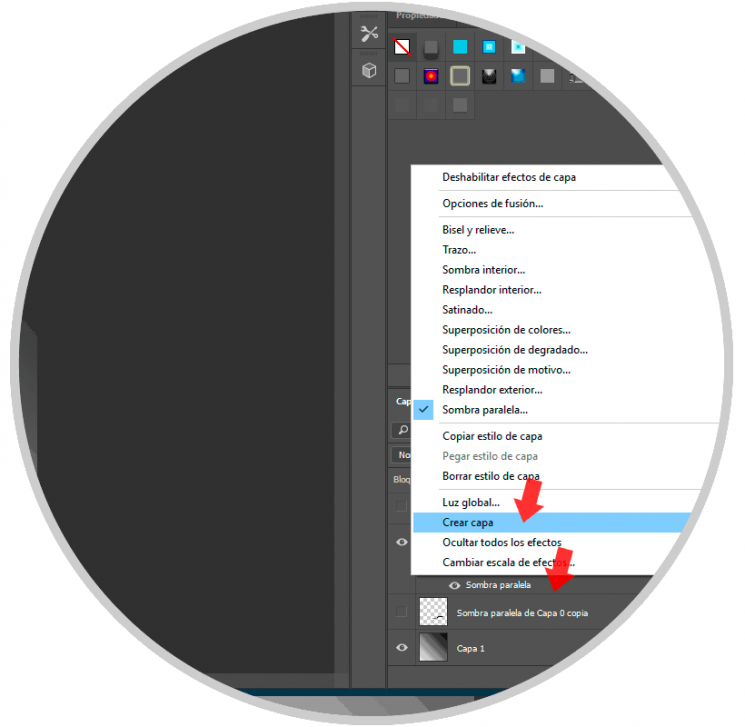
Step 7
We already have our shadow layer ready to edit. Now do the following key combination to enter Transform mode and right click on it and "Distort". Place it according to the effect you are looking for.
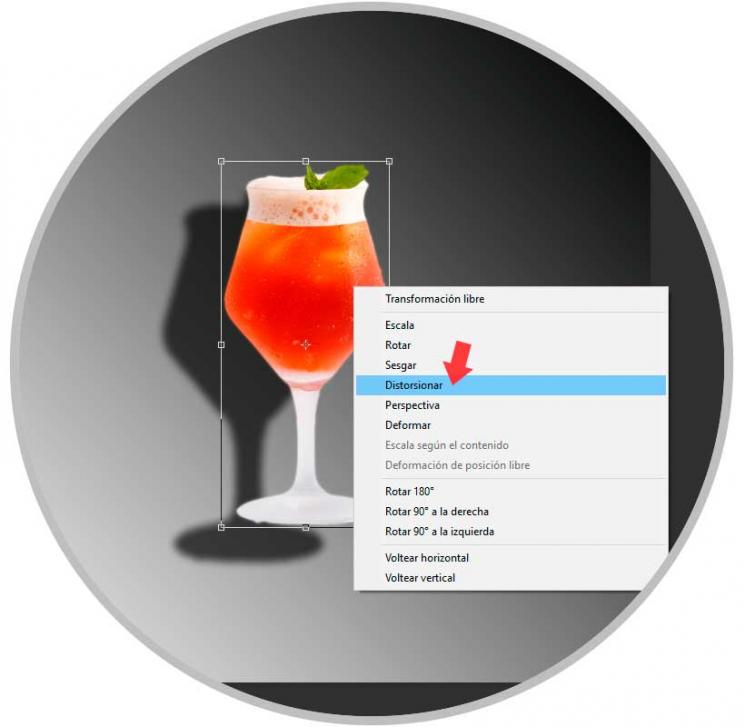
Step 8
We would already have our image with the desired shadow. You can play around with the final Opacity of the created shadow layer to fine-tune the result.

As we can see in this simple way, we can create shadow in an image using Photoshop CC 2017..