The use of browsers is one of the actions that we carry out the most every day, since thanks to them we have the possibility of accessing the thousands or millions of websites available..
As is customary, most of us have a preferred browser in which we store personal data such as passwords , usernames and so on.
These days, Mozilla Firefox will launch its new edition called Quantum which promises to be much faster than what we already know in Firefox and additional will include new security and development features..
Mozilla Firefox allows us to import bookmarks, saved passwords, browser history and cookies directly from Google Chrome or from Microsoft Edge in a simple way.
Today we will learn how to migrate our data from Google Chrome to Mozilla Firefox Quantum in a useful and practical way..
To learn more about this new edition of Mozilla Firefox we can visit the following link:
1. How to migrate favorites, passwords, history and cookies from Chrome to Firefox Quantum
Firefox normally asks us to import data the first time we install it. However, if we already have Firefox installed and now we want to import data, it will be necessary to start the tool manually. The browser's "Import Data" tool is hidden, just below the Bookmark Manager window.
Step 1
To access the bookmarks in Mozilla Firefox we have two options:
- Use the following key combination:
Ctrl + Shift + B
- You can also click the icon for direct bookmarks to see them directly.
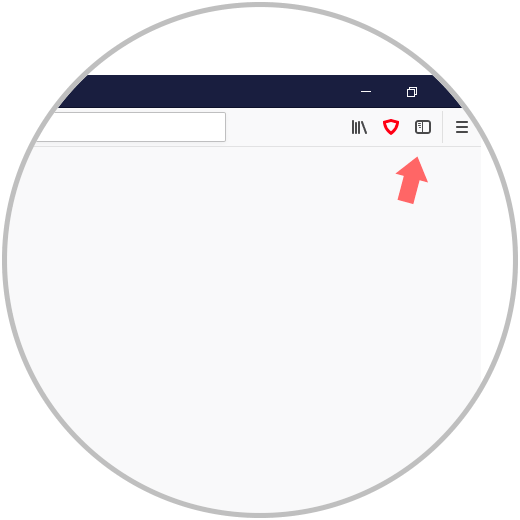
Step 2
When pressing on this line we will see the following:
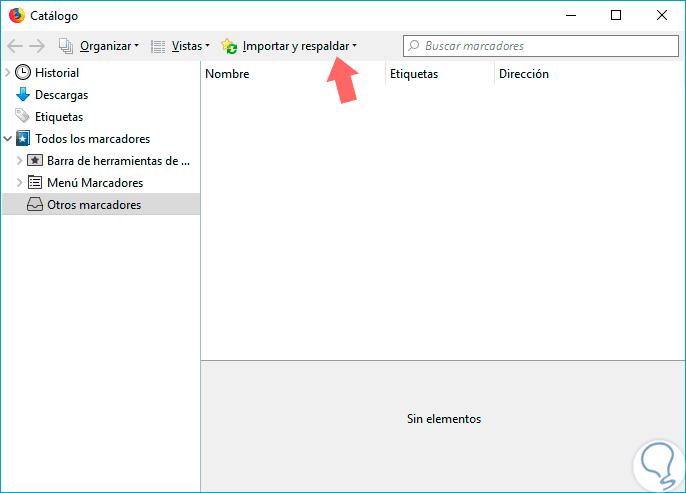
Step 3
There we click on the menu "Import and backup" and in the displayed options select "Import data from":
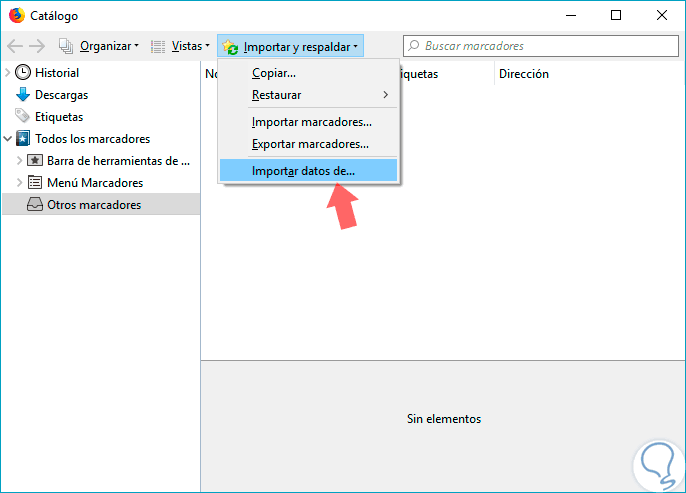
Step 4
By clicking on this button we will see that the following window is displayed:
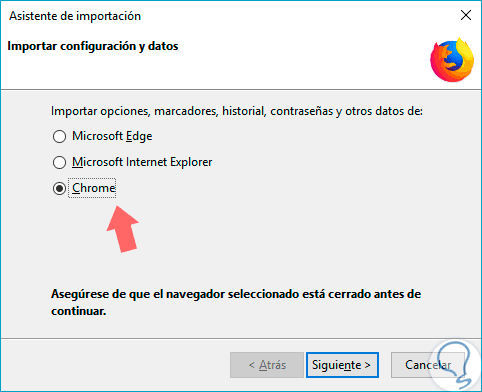
Step 5
There we activate the “Chrome” box and in the following window we define what type of elements have to be imported from Google Chrome:
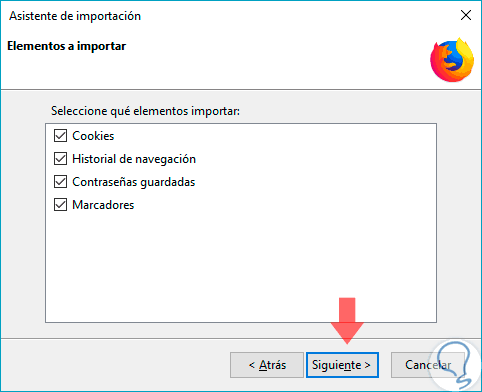
Step 6
There we will click on "Next" and we can see that the import process begins:
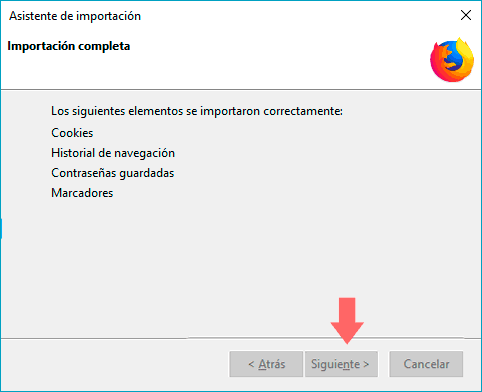
Step 7
Once finished we will see the following:
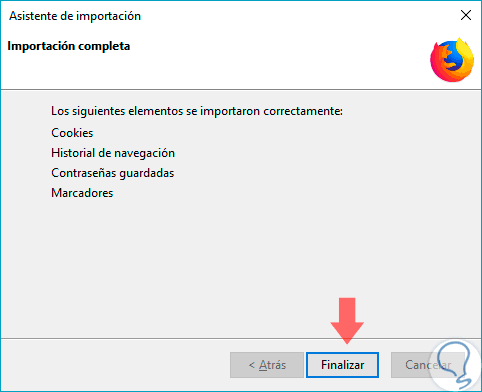
Step 8
Click on "Finish" to complete the process. Now we can see a folder called "From Google Chrome" where all the bookmarks of said browser will now be in Mozilla Firefox Quantum:
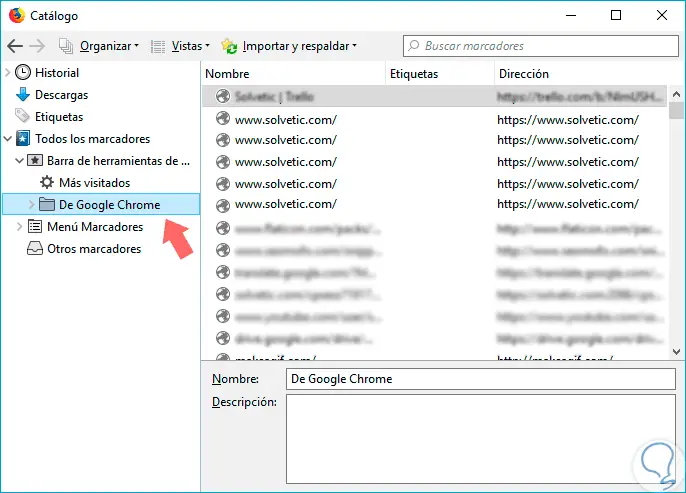
2. Download the Add-ons or extensions in Firefox Quantum
Most of us install extensions in the browser in order to increase your productivity and it is ideal to import these into Firefox Quantum, as long as they are compatible.
The problem is that Mozilla Firefox cannot import other data that is considered crucial, such as plugins, in this case it will be necessary to search for equivalent extensions in the Firefox plugin gallery ourselves.
The most important plugins are generally available for both browsers, but many others will only be for one or the other, the important thing is that we will get many identical ones.
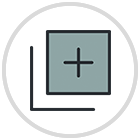
3. Synchronize Mozilla Firefox Quantum data with other computers
This option is useful since on many occasions we open a session on mobile devices or desktop computers and the objective is that everything done there remains synchronized and thus always be in line with everything we do.
Mozilla Firefox has its own browser sync feature that can keep your data in sync across multiple computers, phones, and tablets.
We must log in with the same Firefox account on all devices and our data will be synchronized between them, just like with Chrome. Firefox syncs open tabs, history, bookmarks, logins, plugins, and preferences. So once we set Firefox up once, these preferences will sync up with all the other computers.
To access this option in Firefox Quantum we go to the path “Open menu / Options / Firefox Account”.
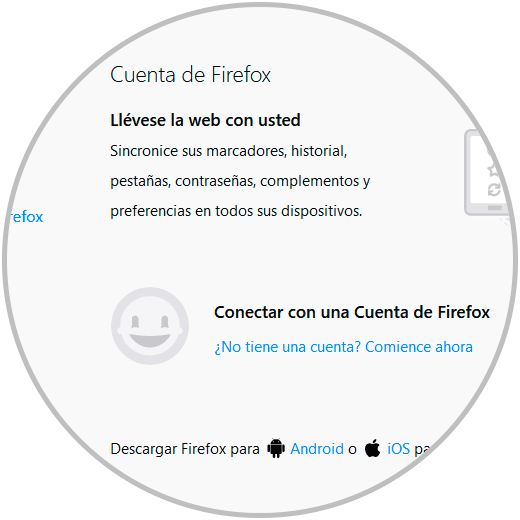
There we can define which elements have to be synchronized between the teams. In this way we have seen how Mozilla Firefox Quantum offers us a simple and useful way to import all our data from Google Chrome, or a different browser, and thus have all our information at hand.