When we surf the net using any of the traditional browsers, we must be aware that all the information we manage can be captured by engines or scripts that developers use to know our preferences , location, frequent sites and more..
To avoid this, a private browsing mode has been created to prevent data from being captured. InPrivate browsing mode is a handy feature available in Microsoft Edge to browse the web without leaving any trace of browsing history , cookies, and other browsing data on your PC.
InPrivate mode is useful when you browse the web on someone else's computers or let someone else use our browser to access the web ..
Although the InPrivate mode is really useful, sometimes we may want to disable this feature in ours to prevent users from using it or force users to use normal browsing mode.
How to access private browsing in Microsoft Edge
Remember that to access Microsoft Edge InPrivate navigation we go to the browser menu and select the "New InPrivate" Window option:
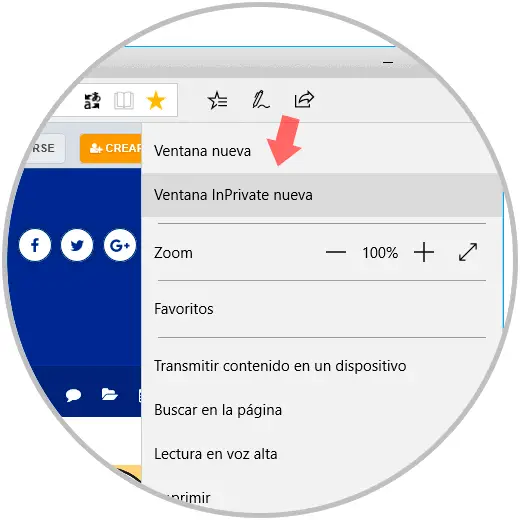
We will access the following:
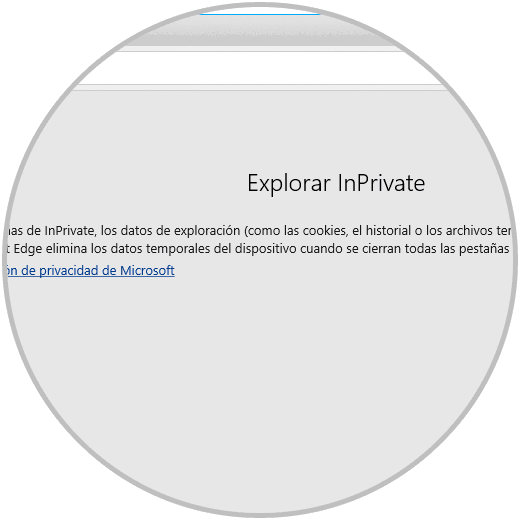
TechnoWikis today will discuss the options we have to avoid opening a window in Microsoft Edge InPrivate mode in Windows 10..
To stay up to date, remember to subscribe to our YouTube channel! SUBSCRIBE
1. Disable private browsing using Windows 10 Group Policy Editor
This option applies to the Pro and Enterprise editions of Windows 10.
Step 1
To access this policy we will use the following key combination and execute the command
gpedit.msc and press Enter or OK.
+ R
gpedit.msc
Step 2
In the open window we will go to the following route:
Step 3
There we must locate the policy called "Allow the exploration of InPrivate":
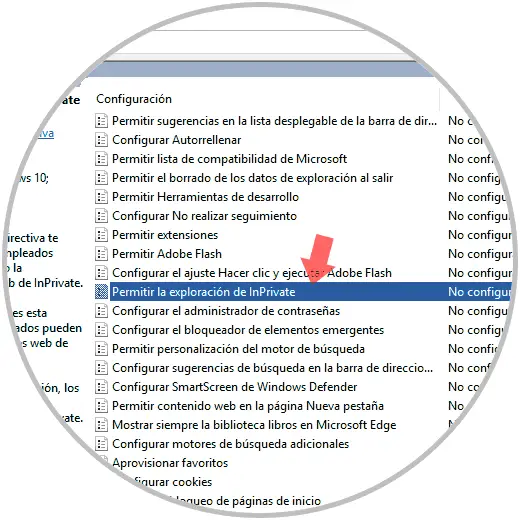
Step 4
We will double click on it, or right click / Edit, and in the displayed window we will activate the “Disabled” box:
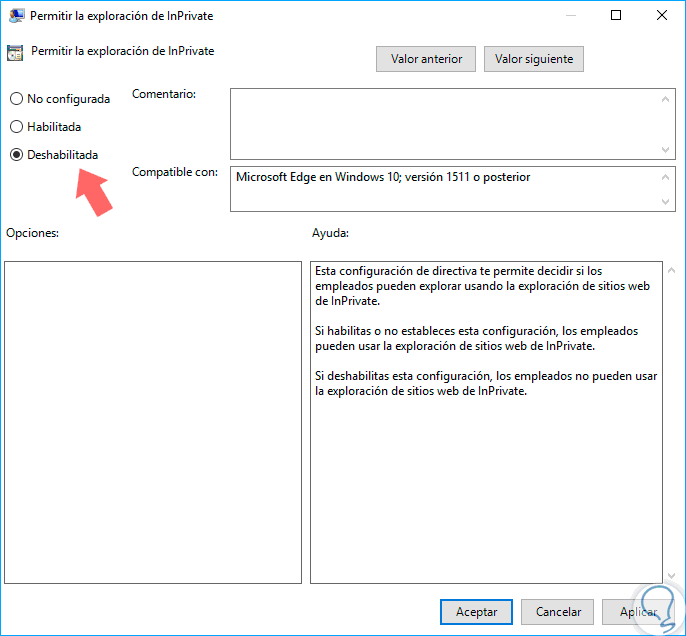
2. Disable private browsing using Windows 10 Registry Editor
This option applies to all editions of Windows 10.
Step 1
To access this record we will use the following key combination and execute the regedit command, press Enter or OK.
+ R
regedit
Step 2
In the window that will be displayed we will go to the following route:
HKEY_LOCAL_MACHINE \ SOFTWARE \ Policies \ Microsoft
Step 3
There we will right click on the “Microsoft” key and select the New / Key option:
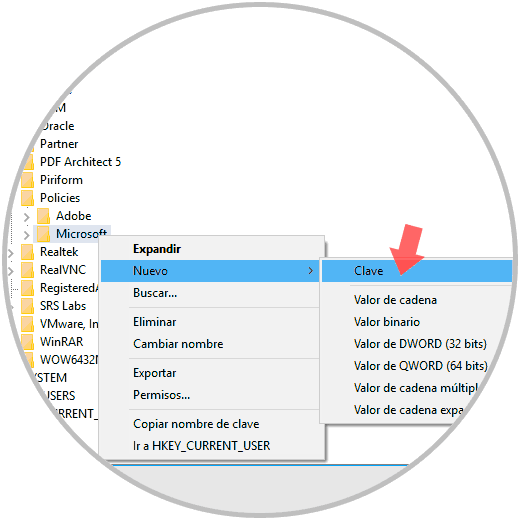
Step 4
We will call this new key MicrosoftEdge.
Now, we will right click on the new key created and again select the New / Key option and this key will be called "Main". Later we will right-click on “main” and select the New / Value option of DWORD (32 bits):
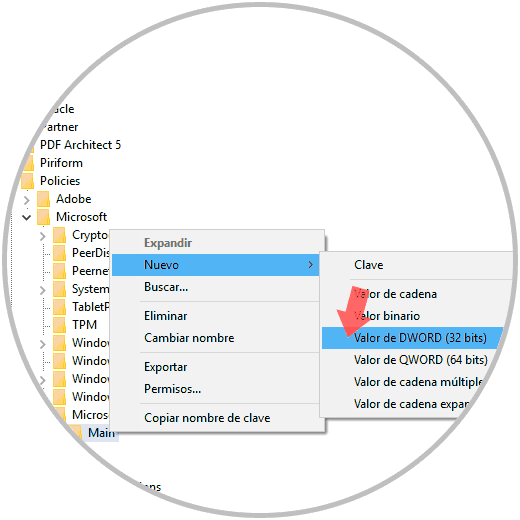
Step 5
This new DWORD value will be called "AllowInPrivate":
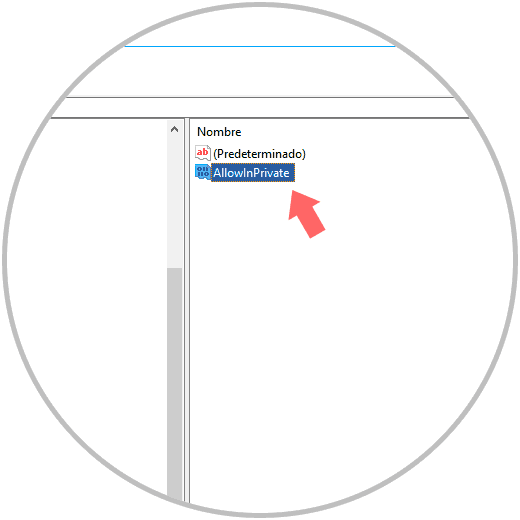
Step 6
Now we will double click on this value and we must make sure that in the field "Information of the value" is number 0. Click on OK to save the changes and we can exit the registry editor.
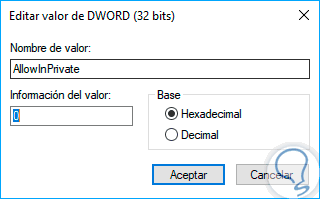
Step 7
This way when trying to access an InPrivate window in Microsoft Edge we will see that the option is not available:
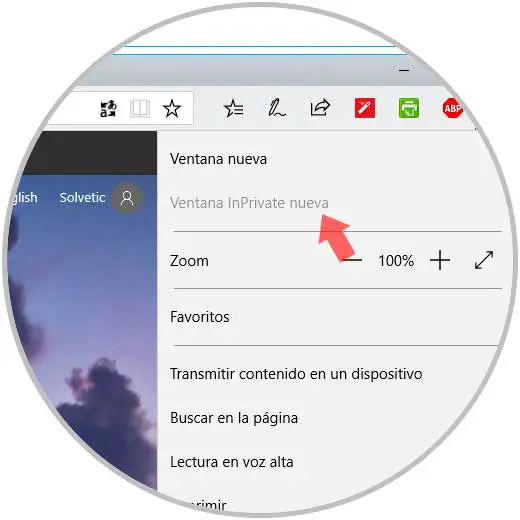
If you prefer, you can continue using the hidden navigation option for certain pages from Microsoft Edge:
To stay up to date, remember to subscribe to our YouTube channel! SUBSCRIBE
With these options we have managed to disable our private browsing in Microsoft Edge browsers.