Every day we can work with Word 2016 documents , which have the extension .docx, to make letters, jobs, memos and, in general, a wide range of options available for it..
Although Microsoft Word 2016 is a program that has many editing and control tools, in some cases it may be necessary that we want to enter some kind of comment in its lines or paragraphs in order to highlight an idea or objective on the topic discussed in The document.
We will see that adding such comments is a simple and very useful process for special cases where we must go beyond just text..
1. Add a comment using the context menu in Word 2016
The first option we have to add one or more comments in Word is using the context menu, or right click, in the document.
For this we select the line or paragraph where the comment is to be applied, right click on it and from the displayed options choose "New comment":
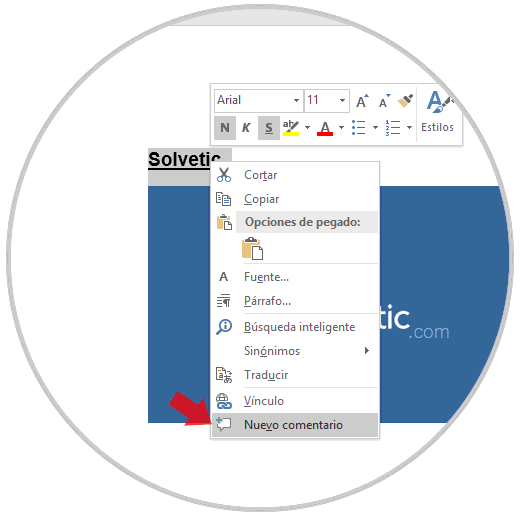
The following line will be displayed where we will enter the desired text for the comment:
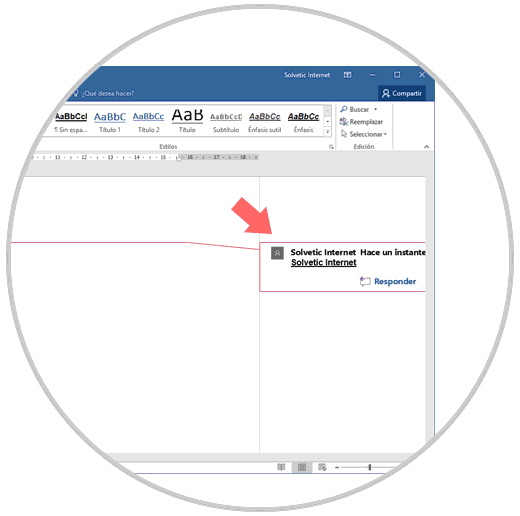
2. Add a comment using change control in Word 2016
Change control in Word is a utility designed to allow us to constantly monitor any type of edition that has been made on the document.
Step 1
To add a comment using this option, go to the "Review" menu, "Follow-up" group, and there click on the "Change control" button and in the displayed options choose "Change control":
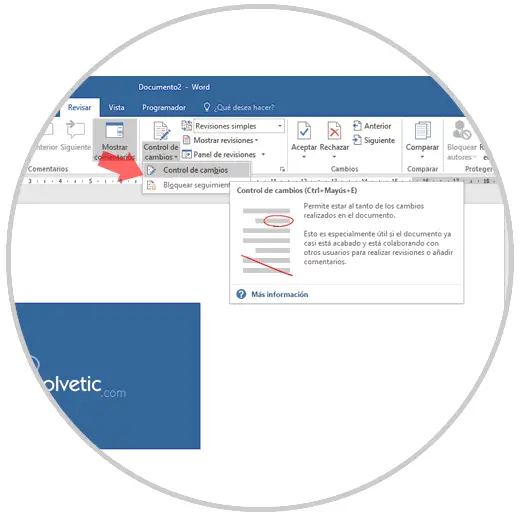
Step 2
By using this option a new column will be displayed and by clicking on the option "Simple revisions" we have the following possibilities:
Simple reviews
This option draws a vertical red line at the far left of any added or removed text, but does not show other edits.
All revisions
This option displays all the changes that were made to the document in red text and comment boxes on the left side of the page.
Without revision
Choosing this option displays changes in addition to the original document, but no red text or comment boxes appear.
Original
Show the original document without your changes.
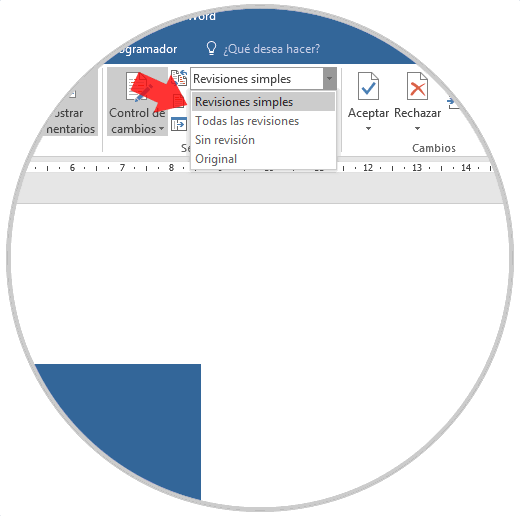
Step 3
We select the option "All revisions" since it allows us to leave comments for other users to review if necessary. Now, there we will click on the "New comment" option located in the "Comments" group and we will add the respective desired text:
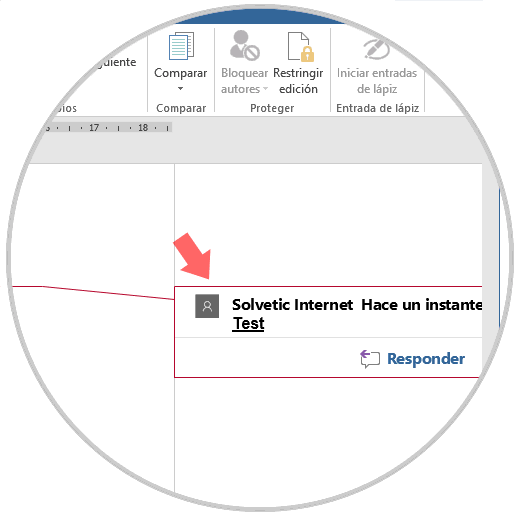
These are the basic options to add a comment in Word 2016.
3. Edit comments in Word 2016
We can carry out some actions on the comments we add in Word 2016, these are:
Reply a comment
To respond to an existing comment, simply select the line where the comment is located which will activate the option to add text, once there click on the Reply button and enter the desired text:
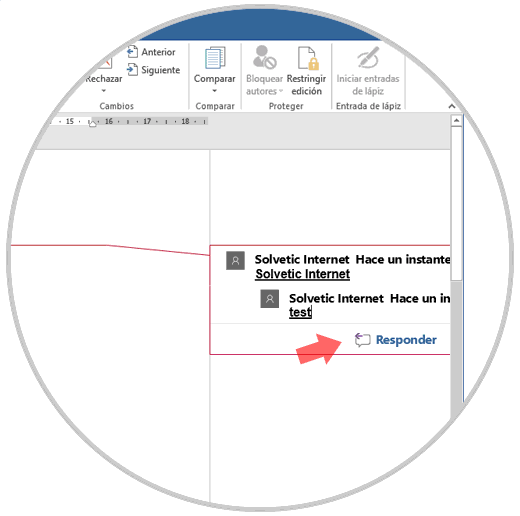
Delete a comment
At the moment when the use of a comment is no longer necessary, we can delete it.
To do this, we right-click on the comment and select the Delete comment option:
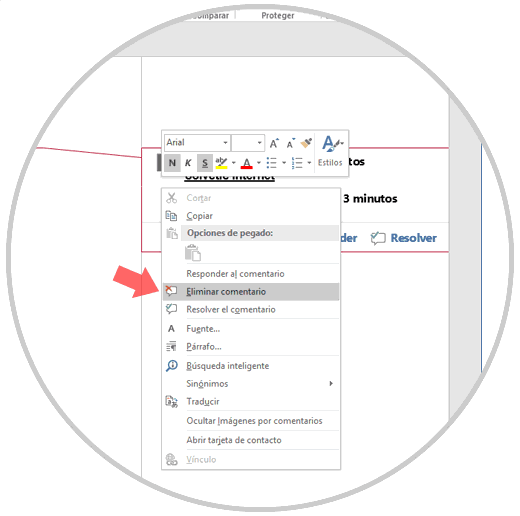
So we can work with comments in Word 2016..