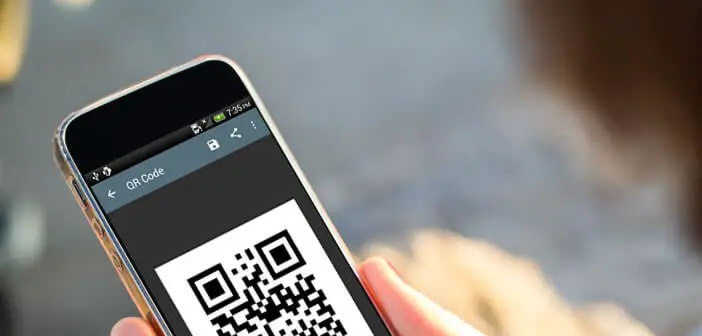
You organize a party and plan to invite all your friends. You certainly do not want to spend your evening spelling the 30-character password of your wireless internet access to each of your guests? That's good, in this tutorial we reveal a tip to share the password of the Wi-Fi of your Box in a few seconds thanks to a QR code..
Create the QR code of your login credentials
Are you looking for a simpler and more efficient way to share your wireless network access codes than a simple sticky note? Why not turn to a QR code generator.
And yes we rarely think about it and yet this barcode technology is not only used to transmit web links. The QR code offers many other possibilities. For example, you can use it to save a new contact card on your smartphone (name, first name, address and phone number) or to automatically connect to a protected Wi-Fi network..
This technique is particularly useful for sharing your connection with passing friends without having to give them the encryption key (WPA). The process remains relatively simple to set up and still as effective as the Wi-Fi connection mode via WPS. You just need to create a QR code containing the identifiers of your connection then print it and place it prominently in the living room.
Your friends will then only have to scan it using a QR code reader application to be automatically connected to your Wi-Fi network. It's simple, fast, easy and it avoids having to enter a long sequence of numbers and characters..
Retrieve your login details
To start, you will take a sheet and a pencil and note the name of your Wi-Fi access (SSID), its password as well as the type of encryption used. Be careful to be extremely precise when copying each of this information. The Wi-Fi security device is sensitive to the box. Take care, to make the difference between lowercase letter and capital letter.
Note that most smartphones and computers store the identifiers and passwords used to connect to a Wi-Fi hotspot. This is why few people know them by heart. The procedure described below will help you find them.
- Open your Android phone settings
- Click on the Network and Internet section
- Press the switch to activate the Wi-Fi function
- Click the button to bring up the advanced settings for your wireless connection
- Note the name of the Wi-Fi network marked connected
- Then press his name
- Below the security line you will see the type of encryption used (Wep, WPA etc…) appear.
Copy all of this valuable information onto paper. You will need it in the next step. For people who have forgotten the password for their Wi-Fi box, please read the following tutorial: recover the password for a Wi-Fi from a smartphone. If this does not work, you will have no other choice than to connect to the customer area of your internet service provider (ISP).
Install a QR code generator
You are now in possession of all the technical information necessary to create a connection QR code. Now you just have to download an application to generate your barcode.
- Open the Play Store app
- Type QR Code Generator in the application search field or click on this link
- Press the Install button to start downloading the application
- Launch QR Code Generator
- Click the Text button to change the type of barcode
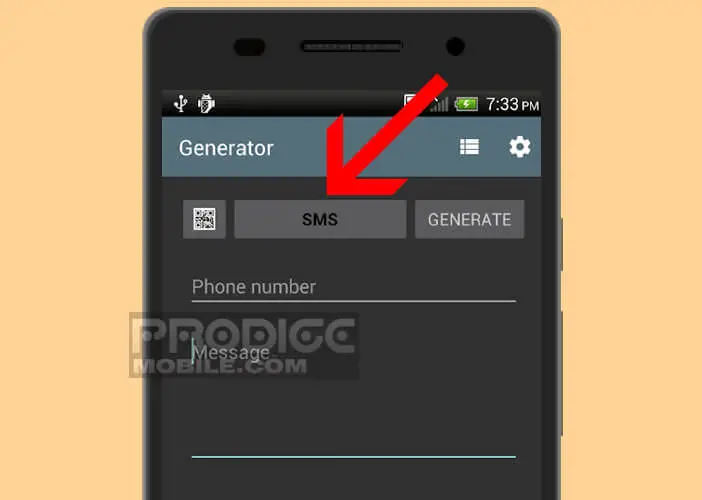
- Select the Wi-Fi option
- Then enter the name of your connection (SSID), the type of encryption and the word used to access the internet
- Be careful to enter all of this information. If you make a mistake your friends will not be able to connect to your Wi-Fi network.
- Press generate yet create the QR code of your Wi-Fi connection
- Click the floppy disk icon to save the image to your photo gallery
Depending on the Android version installed on your device, you may be asked to authorize the QR Code Generator application to access your storage space. Follow the instructions on your phone screen.
How to scan the QR code of your Wi-Fi box
You are now ready to receive your friends. As soon as one of them asks you for your login details, all you need to do is display the QR code you just saved in the Photo gallery on your smartphone.
Your guests will then have to scan this code using their phone. For iPhone owners this should not be a problem for them. As of iOS 11, all Apple smartphones include a QR code reader by default.
- Unlock your iPhone
- Launch the Camera app
- Place the photo sensor in front of the QR code
- Wait a few moments
Your friends will then receive a notification inviting them to connect to your Wi-Fi hotspot. Ask them to click on it and then press the join button to automatically save your connection credentials on their iPhone. That's it that's all.
If on the other hand your friends use an Android phone, they will have to install a QR Code reader. Indeed very few manufacturers offer this type of functionality on their device. There are several dozen on the Play Store. We recommend that you use Barecode Scanner.
- Launch the Barecode Scanner application
- Scan the code
- The Wi-Fi connection information will be displayed on the screen (SSID, password and encryption type)
- Press the Connect button
Retrieve connection identifiers on a Freebox
The Freebox Revolution and the Freebox Mini 4K have a Wi-Fi identification system to automatically generate QR codes. To do this, simply connect to the interface of your internet box.
Then open the Freebox settings and select the Wi-Fi option. Click on the Network Configuration tab to display the QR code for your internet connection. Note that since the appearance of Freebox Server 3.5, it is possible to create a guest Wi-Fi connection. This device allows you to offer an internet connection to your friends without the risk of them browsing your local network.