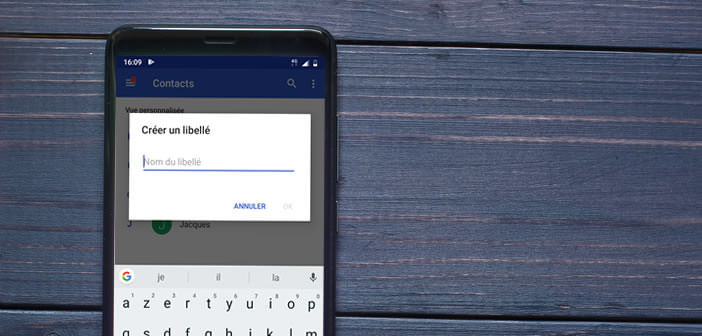
Do you sometimes send e-mail to several people at the same time? Rather than wasting your time entering each email address one by one, why not create contact groups? Learn in this tutorial how to set up a mailing list in Gmail..
How does a mailing list work?
Despite the rise of social networks, Gmail messaging still remains one of the best communication tools for businesses and individuals today. And contrary to what many people think, the fact that it is free does not in any way affect the quality of the service offered.
Unfortunately by dint of wanting to make it simple and accessible, Google engineers have equipped their messaging system with a minimalist interface giving pride of place to basic functions. As a result, countless options are relegated to the depths of the menus..
And to make matters even more confusing, Google has completely banned the word group from its contact manager. Useless therefore to seek the function of creation of a contact group in the interface of your messaging, you will not find it. The American giant now uses the term wording.
However, these changes should not scare you. It is entirely possible to create one or more mailing lists in Gmail. It is also one of the fastest features for sending an email to several correspondents at the same time..
For example, you can create a group or rather should I say a tribal label including all the email addresses of your family members. So rather than selecting each contact by hand, you just have to choose the tribe label in the address field. Gmail will then take care of sending your email to each of the subscribers of your label.
Please note these lists only work from your Gmail account. Your mother or aunt will not be able to use your label to send a group email. They will have no choice but to create their own family group. Also remember to regularly back up your emails.
Create your first mailing list on Gmail
Setting up a mailing list has many advantages. Once your label has been created, you will no longer have to keep going back and forth in your address book or even delete duplicate emails. Believe me the time savings are far from trivial.
- You write your message directly from the Gmail interface
- Select the contact group to whom you want to send this message
- Press send and it's done
In addition it is a great way to stay in touch with your different circles (family, friends, colleague). Each person on your list will receive your mail directly in their inbox. Unlike social media posts, your message does not get lost in your friends' news feed.
Obviously it is necessary beforehand to create one or more labels. But as you will immediately be able to realize, the operation can be carried out in less than 10 minutes.
- Launch your web browser
- Open the Google contact site by entering the following address in the URL field of your browser https://contacts.google.com/
- Click on the contacts button located in the left column
- Place your mouse over the names of people to include in your group
- Check the box to the left of their email address
- A new control block will appear at the top of the window
- Click the right arrow icon
- Select the option to create a label
- Give your new mailing list a name
- Click ok to save the label
Want to create a contact group on Gmail but don't have access to a computer? Know that it is quite possible to perform this type of operation from an Android smartphone. Here is the procedure for creating a label from the Google contact application.
- Take your smartphone in hand
- Open the contact application
- Make sure that the email field of the people you want to add to your new group is filled in correctly
- To do this, open the contact card and click on the pencil icon
- Scroll down the window and check that the email address of your correspondent is registered
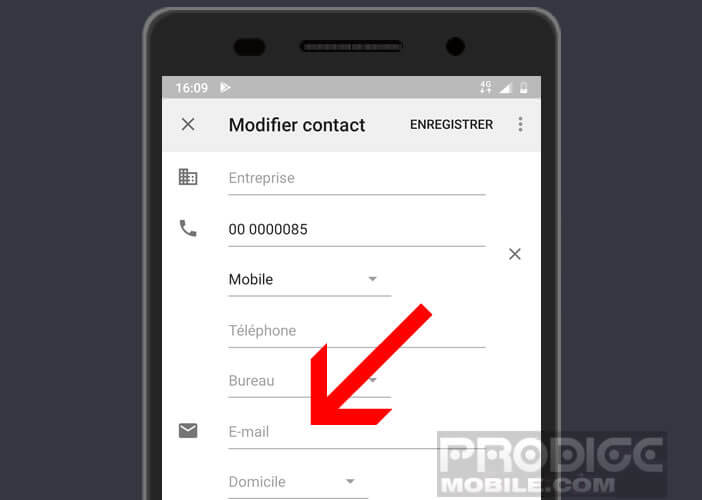
- Then return to the home page of your contact manager
- Click on the Menu button at the top left
- Press the create label button
- Give it a name then press the Ok button
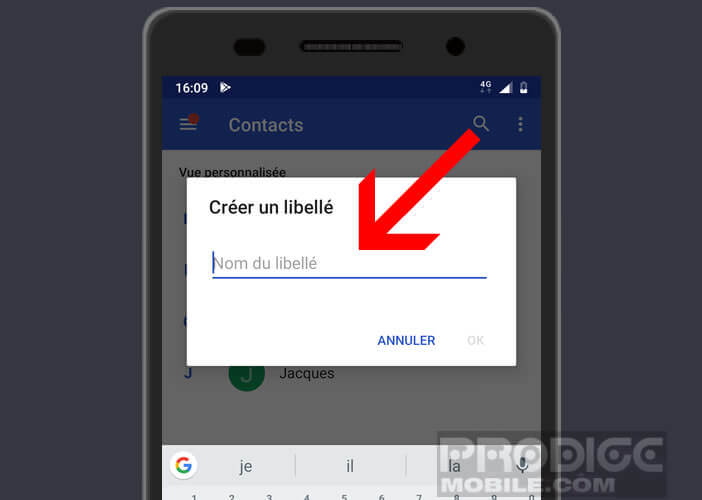
- Leave your finger pressed for a few seconds on the name of one of the correspondents you want to appear in this label
- Select the names of the other correspondents to add to the label
- Press the Menu button (3 dots) or the thick arrow pointing to the right
- Click on add to label
- Select the label you just created
Important detail, it is possible to include the same contact in several groups. This is not a problem. You manage your contacts as you wish.
Remove a contact from a group
To display the list of subscribers in your groups, simply click on the menu button in the contact application and select the label of your choice. The different contacts in this group will be displayed on the screen of your smartphone. This will allow you to see if an intruder has not slipped into one of your labels.
In the event of an error, it is possible to delete a contact from a group. Here's how to do it in a few steps.
- Open the contact application on your smartphone
- Click on the menu button then on the label of your choice
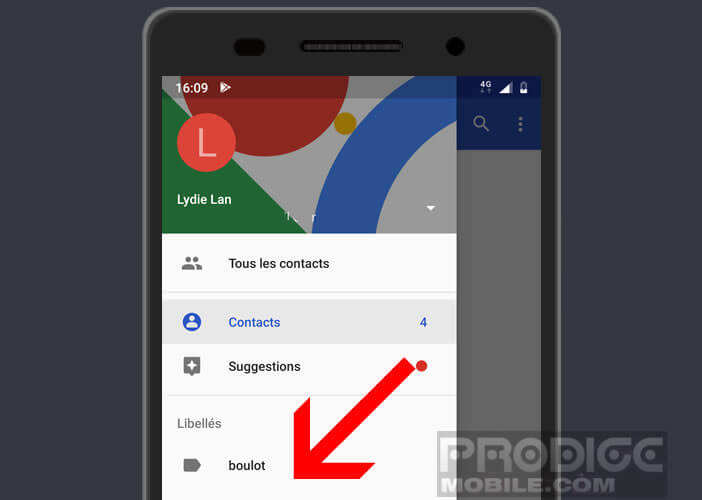
- Keep your finger pressed on the contact name mistakenly in this group
- Press the menu button
- Select the remove from label option
The contact is immediately removed from the list. Thanks to the Gmail synchronization device, the operation will be automatically reflected on the web version of Google’s email.
Bulk sending of emails from Gmail
Once your group (or label) created, you will be able to proceed to a grouped sending. It is extremely simple to set up. Gmail will forward the same mail to everyone in your group.
- Log into your Gmail account
- Click on the new message button
- In the recipient field where you usually enter the email address of your correspondents, you will enter the first letters of your label
- Select the name of your group
- Enter a subject
- Write your message in the form area provided
- Click on the blue send button
You can also add other recipients in the Cc (carbon copy) or Bcc (invisible carbon copy) field as you would with any other message. These options are useful for sending a copy of the message to another person.
The sending of grouped e-mails is not only reserved for the web platform. You can also do this type of sending from any Android smartphone.
- Open the contacts application
- Press the menu button then select a label
- Click on the menu button then press the icon located at the top left (3 aligned dots)
- Select the option to send an e-mail
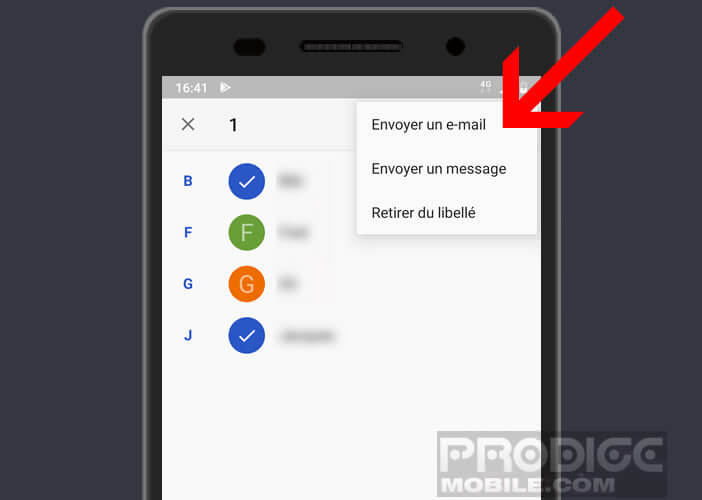
- Gmail app will open automatically
- You just have to enter the subject of your email and write your message
- Then click on the arrow to send your mail
Be aware that Gmail has certain limitations. However, these restrictions are sufficient to cover the needs of an individual and a small business. The maximum number of messages posted must not exceed 500 emails. This also applies to the scheduled sending of an email.
This limit is valid for 24 hours. Once the quota has been exceeded, you will have to wait an entire day before resuming your shipments. This device was set up by Google to fight against spam and the sending of unsolicited e-mails. But this is more than enough for an average user. It should not be forgotten that Gmail does not aim to replace a mailing platform.