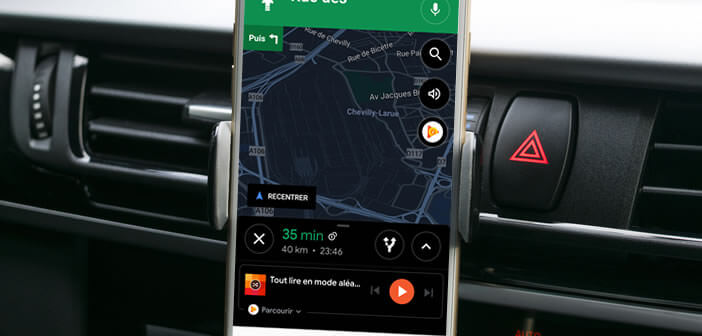
Google Maps is probably the most widely used mapping solution in the world. The new version includes a new control panel to listen to and navigate your songs by streaming directly from Maps. Here's how to activate it..
Listen to music from Google Maps
Nothing like music to brighten up long road trips. But beware changing playlists or searching for a track behind the wheel of your car can be extremely dangerous or even completely illegal. Indeed some countries prohibit the use of the smartphone while driving.
To avoid you constantly juggling between Google Maps and your favorite music streaming app, the editor has added a new feature allowing you to control your music directly from the navigation mode. Now you will no longer have to choose between music and your route..
You can launch a playlist or pause it without worrying about losing your way. Please note, however, that native control system supports a limited number of music applications. At the time of writing, only Spotify, Google Play Music and Apple Music are compatible with this device.
Use Spotify or Google Play Music directly from Google Maps
Most drivers enjoy listening to music while driving. But many were reluctant to use Spotify in the car for fear of not being able to safely change songs. This will no longer be the case with this new system..
Please note that the Google Maps audio player is not activated by default. The tutorial below explains how to associate Spotify or Google Play Music with the Google navigation application.
- Make sure both Google Maps and Spotify apps are up to date
- Launch the Google Maps app
- Click on the menu button in the shape of a hamburger (3 superimposed lines)
- Select the Settings option
- Then press the Navigation settings section

- Toggle the switch Show multimedia playback controls
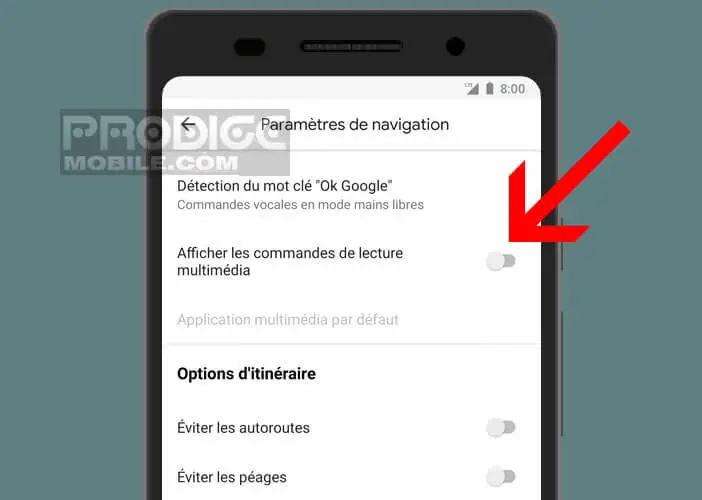
- You will then be asked to select your music application
Control Spotify or Play Music from Maps
Once the configuration is complete, you will be able to display the music controls directly in the navigation mode of Maps without having to change the application. The information will appear at the bottom of the screen just below the speedometer.
- Open Google Maps
- Enter your destination address
- Click on the button to start guidance
- Tap the small Spotify or Play Music logo to display the audio controls
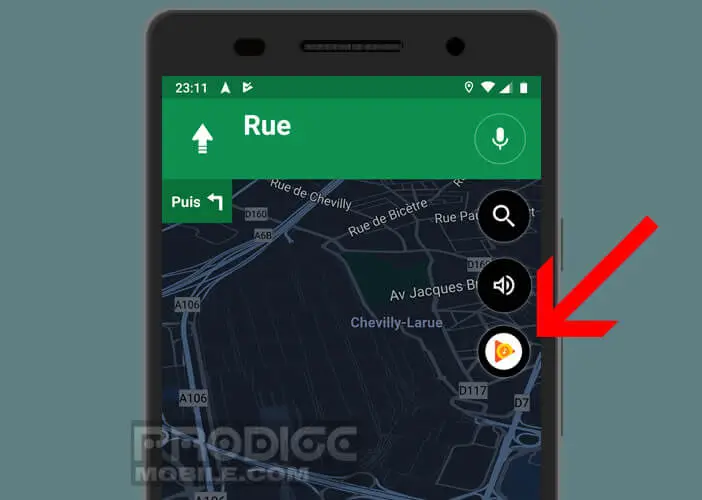
- Click on browse to select a song or playlist
You can now control the audio content using the pause, next and previous buttons. If you want to remove this menu, click on the icon of your music application. 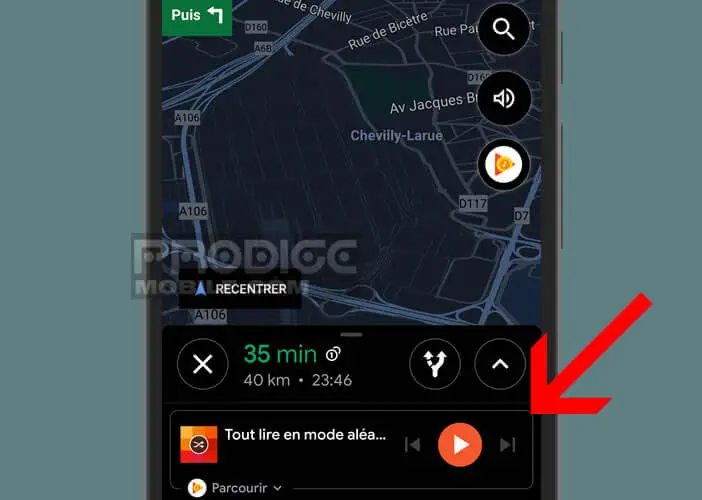 Note that to enjoy quality sound, you should connect your smartphone to the audio system of your vehicle either using a cable (USB or Jack) or a Bluetooth connection.
Note that to enjoy quality sound, you should connect your smartphone to the audio system of your vehicle either using a cable (USB or Jack) or a Bluetooth connection.
This system has the advantage of broadcasting the sound of your music directly from the speakers of your vehicle. In addition, in the event of a call, the music cuts off automatically.