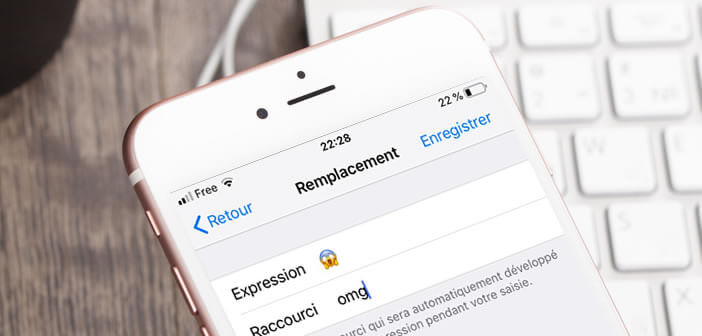
Are you looking for a tip to insert your favorite emojis with a click in a conversation? Tired of browsing the full list of emoticons on your iPhone all day long? We present today a method to easily add an emoji in a message using a keyboard shortcut..
Configure your first emoji shortcuts
Everyone loves emojis. These little icons have invaded our messages and your lives. Several millions are exchanged per day. This passion for these little pictograms sometimes borders on addiction. But beware, everyone has their preferences and their little habits.
Flags, faces with tears of joy, red heart, praying hands, eggplant, the uses of these characters vary greatly according to the age, marital status or social position of the users. And that is the problem..
By dint of wanting to satisfy everyone, the mobile operating system of the iPhone is left with an incalculable number of emoticons. Moreover, this list of small pictograms does not stop growing with each update of iOS.
To insert an emoji, you must then scroll through several pages of icons before finding the one that suits you. In the long run, it can quickly become tiring. Aware of this problem, Apple recently added an automatic emoticon suggestion system to its keyboard. Here you will find detailed explanations to activate the predictive emojis function on the iPhone..
In addition to this device, Apple has implemented a keyboard shortcut system allowing easy insertion of one or more emoticons by entering a series of letters. This can be particularly useful to quickly insert a smiley without opening the emoji keyboard of the iPhone.
You can for example use this function to automatically display the icon in the shape of a face screaming in fear after entering the expression OMG (Oh My God or Oh My God in English). The possibilities offered by keyboard shortcuts are almost endless.
Configure a keyboard shortcut for emoji
We saw in a previous article how to activate the emoji keyboard on an iPhone. You probably already know that the latter keeps in memory the small icons most often used. We are now going to see how emoji shortcuts to integrate them even faster in a conversation.
- Open your iPhone Settings
- Click on the General section then on Keyboard
- Select the Replacement option
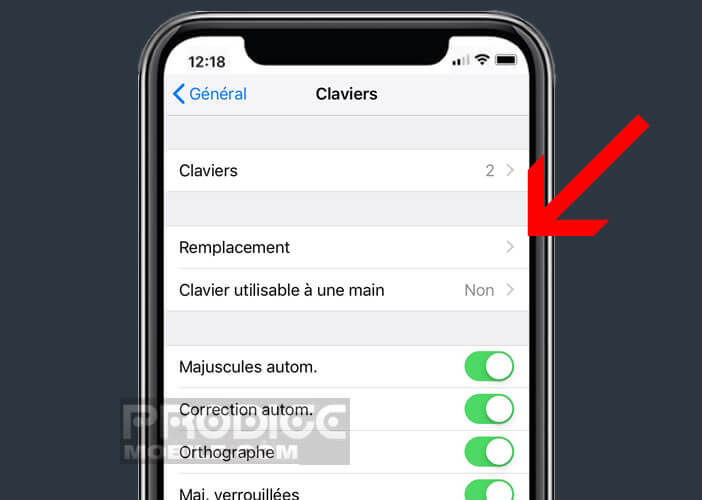
- In this window you will find the list of all keyboard shortcuts saved on your iPhone
- Tap the + icon at the top right of the screen to create a new shortcut
- Select the expression field
- Then click on the smiley icon at the bottom left of the iPhone or iPad keyboard
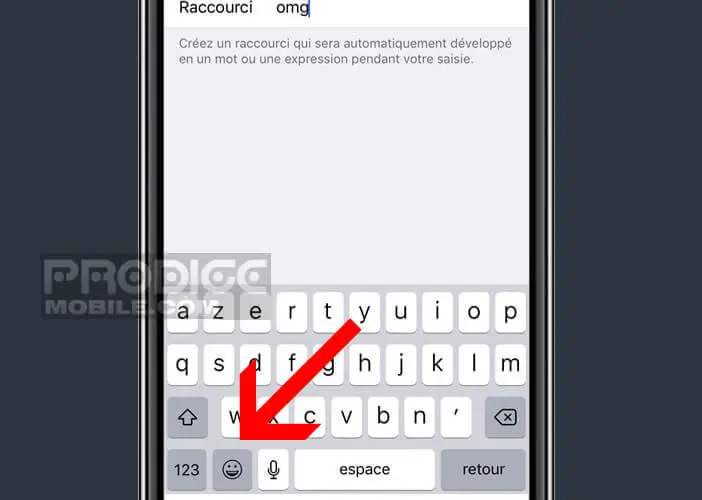
- Choose from the list the emoticon for which you want to create a shortcut
- Press the ABC button to return to the alphabetical keyboard
- Go to the Shortcut field
- Type the sequence of letters or the sentence that will trigger the insertion of your emoji
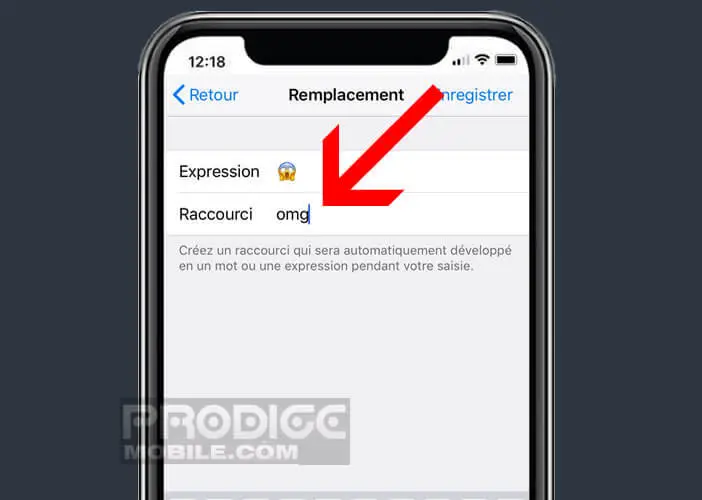
- Tap the save button in the upper right corner
To verify that everything is working properly, you will launch iMessage and select the conversation of your choice. Avoid all discussions related to your work. Then type the shortcut you just created.
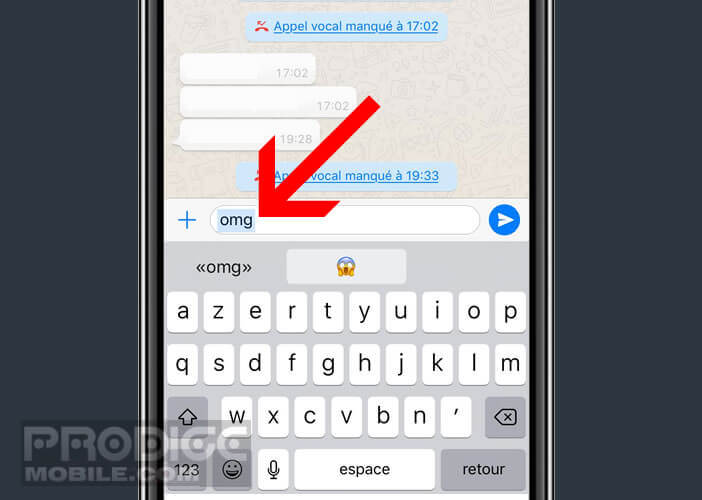 The text entered will be automatically converted into an emoji. This device works on all applications that support emojis such as WhatsApp, Mail, Note, Facebook Messenger. If you do not want the shortcut text to be replaced by the corresponding emoticon, simply click on the small black cross in the popup window.
The text entered will be automatically converted into an emoji. This device works on all applications that support emojis such as WhatsApp, Mail, Note, Facebook Messenger. If you do not want the shortcut text to be replaced by the corresponding emoticon, simply click on the small black cross in the popup window.