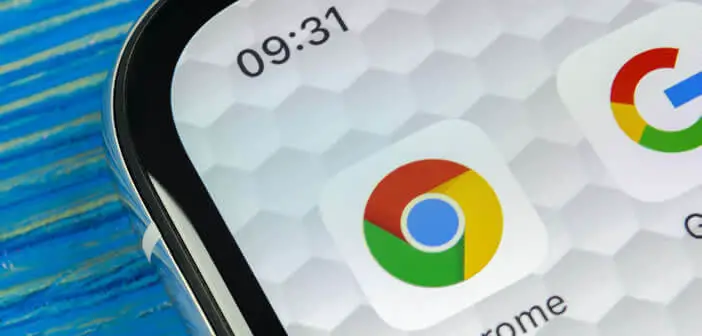
Despite its enormous qualities, the Google Chrome browser remains a very RAM-intensive application. Just take a look in the Windows task manager to see how much this software consumes a lot of RAM. But nothing is irremediable. Here are some tips to limit the appetite of Google Chrome in RAM..
Why does Google Chrome use so much RAM?
Impossible for a user to ignore the Google browser. In just a few years, Chrome has become the most used browser in the world, whether on a computer, tablet or smartphone. But this domination hides some gaps, especially with regard to the management of RAM memory.
Google Chrome is known to consume RAM and system resources. This has the consequence of causing slowdowns on the machine on which it is installed. The developers of the American giant are working hard to find solutions to this problem..
But now, the web has totally changed the way we work. Now, most software (image editing, video, web messaging, online games content management system) run directly in the browser.
Obviously this has a direct impact on RAM consumption and therefore on the performance of Google Chrome. It is therefore better to avoid opening too many tabs. But you still need to know which sites are the most demanding of system resources..
Find out which tabs consume the most RAM
Windows Task Manager shows the RAM consumption for each Chrome process opened on a computer. Unfortunately this information is incomplete. It does not make it possible to know precisely which tab corresponds to each process.
To find out the RAM consumption of a particular site, you will need to use Chrome's task manager. Here is the procedure to follow to launch this tool on a computer equipped with Windows
- Click on the Menu button (3 points) to open the options window
- Then tap on More tools and on Task manager
- Here is the keyboard shortcut for quicker access, shift key + Esc
- Then click at the top of the memory column to classify the tabs according to their RAM consumption
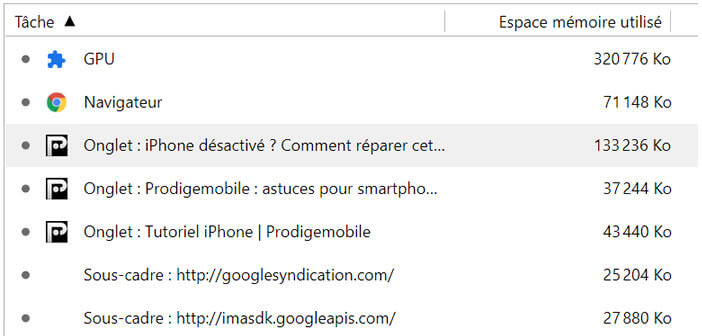
You should now be able to know precisely which sites are the most demanding of system resources. Note that the option to stop the process will allow you to close the tab of your choice.
Remove unnecessary extensions
Some of you may have noticed that extensions and plugins can sometimes be as RAM-intensive as websites. We can then legitimately wonder about the usefulness of keeping this type of program on Chrome.
- Open the Chrome menu
- Click on More tools then on Extensions
- Select the extension to delete from the list
- Press the Remove button to erase the program from Chrome
This will save you a few megabytes of RAM. So certainly the figure is not very large but do not forget that the process related to an extension replicates automatically each time a new tab is opened.
Freeze tabs you are not using
When you've got used to working with a dozen open tabs (news, sports results email), it's very hard to do without it. However, no need to hide your face. Few people need multiple tabs open on their computer at the same time.
Why then not automatically suspend its tabs after an extended period of inactivity? This technique allows you to keep tabs open at hand without sacrificing the system resources of your machine.
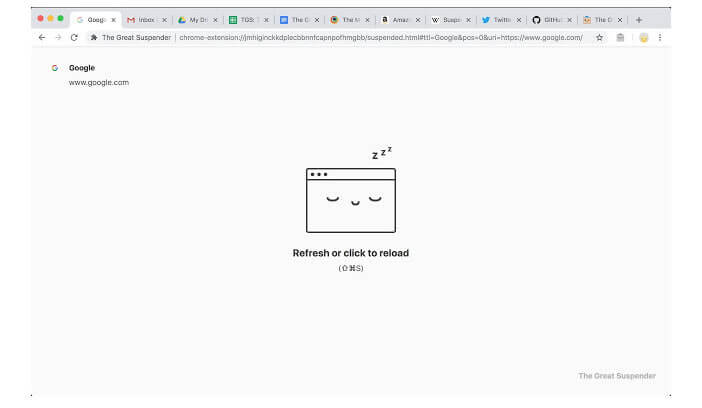 Only drawback, they will take a little longer to load when you click on them. But this remains relatively undemanding for who would like to limit the RAM consumption of Chrome.
Only drawback, they will take a little longer to load when you click on them. But this remains relatively undemanding for who would like to limit the RAM consumption of Chrome.
To freeze your unused tabs, you will need to install The great suspender extension. It may seem paradoxical to need to install a new extension to make Google Chrome even more fluid. And yet it works.
- Launch Google Chrome on your computer
- Download and install The great suspender extension
- Go to the tab you want to keep
- Click on The great suspender button
- Select the Pause other tabs option
- To reload a frozen tab, simply click anywhere in the window