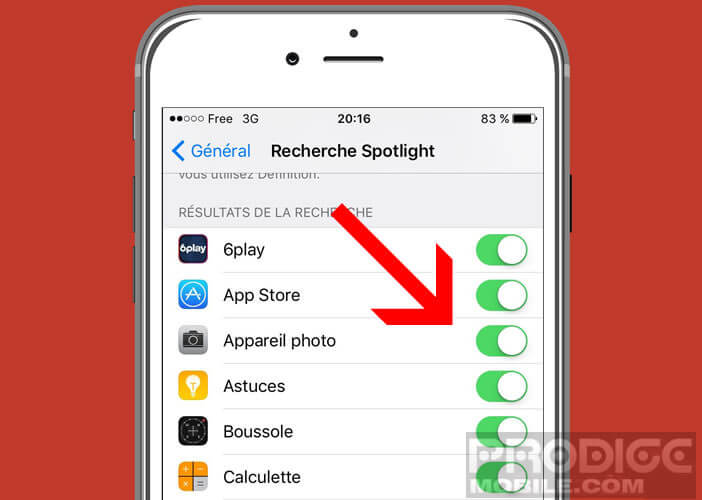The iOs system is recognized for its simplicity of use and its great responsiveness. But now you've noticed for a few weeks that your iPad is not as fast as the day you took it out of its box. This is a fairly common problem. Fortunately, there are several easy tips to fix this problem..
Why your iPad is getting slower and slower
The performance of iPads tends to decrease over time. It's no secret. Besides, all computer systems are affected by this phenomenon. Have fun doing a quick survey of your friends using the Android system. You may be surprised by the number of people complaining about slowdowns on their smartphones.
However, although widespread, this situation remains frustrating. It is never pleasant to have the impression that your tablet is pedaling into semolina. This is all the more frustrating as these little technological gems represent a significant investment for most users..
So why do iPads seem to run slower after a few years of use? The causes that can explain the degradation of the performance of your tablet are multiple. And good news, we can correct certain factors.
Lack of memory space
You don't necessarily realize it, but by dint of opening applications or sending and receiving messages, you add a whole lot of data to the internal memory of your device. This lack of memory space could explain the slowness of your tablet..
A quick way to boost your tablet is to delete the apps you never use. Aware of this problem, Apple has also integrated into iOs a feature capable of automatically uninstalling unused apps.
Defective software updates
Another problem encountered by users is faulty app updates. In theory, these modifications make it possible to correct bugs, anomalies and security vulnerabilities. They also improve the performance of applications by adding new functionalities.
And it is precisely this last point that sometimes poses a problem. These new features designed to improve the user experience require more system resources. They can considerably slow down tablets and especially older models.
Tips to speed up an iPad
The interface of the iPad no longer seems to respond to your requests? Do applications take longer and longer to open? Is your tablet not working as fast as you would like? Here are some great tips for getting your iPad to work faster.
Important detail, the proposed solutions do not require any particular skills. These are not in any case overclocking operations (increase of the clock frequency of the processor) which can deteriorate the components of your iPad.
Restart your iPad
It may sound obvious, but believe me many iPad users don't always think about it. And yet a simple restart is sometimes enough to solve the slowdown problems. This manipulation will cause all applications running in the background to stop completely, including those that are problematic.
During this operation, the iPad will take the opportunity to empty the cache memory and resolve small problems of hardware incompatibility source of slowdowns. Your iPad will start off on the right foot. Be careful, however, not to confuse standby mode with the complete restart of iOS. The fact that the screen is black does not necessarily mean that your tablet is turned off.
- Keep your finger pressed on the Power button until the power off slider appears on your device screen
- Drag the slider to turn off the iPad
- Wait a few seconds before restarting your tablet
Update your tablet
Apple regularly makes improvements to its mobile operating system to make it more fluid, including on older devices. Regularly check if your iPad is up to date by going to your terminal settings
- Click on Settings
- Select the General option
- Press the Update software button and the Download button if there is a new version for your device
- You will then be asked to enter the unlock code for your iPad.
- Click on the accept button to start the update
Please note that all iPad models will not be able to take advantage of the latest versions of iOS. The apple brand tracks updates over a five-year period. It is also the tablets on the market that benefit from the longest support.
Close all open applications
Many users believe that by closing open applications it frees up system resources. This is a myth. Manually closing apps does not improve the performance of Apple mobile devices (iPad and iPhone).
Whatever the hardware used, iOs handles multitasking very well. There are, however, some exceptions. If an application crashes constantly, it may be worthwhile to close it. Also remember to empty the RAM of your iPad.
- Double click on the home button of your device to display the running applications
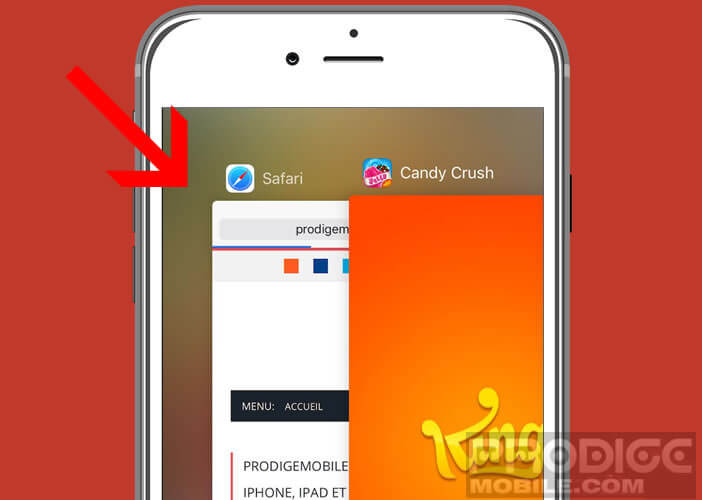
- Swipe up the small window of the app you want to close manually
Turn off background updates
The iPad allows certain applications to use the Internet to update automatically even if you are not using them. This very practical functionality can prove in some cases very penalizing. It requires a lot of resources and can have a big impact on the performance of your tablet.
- Open your terminal settings
- Click on General then on Refresh in the background
- Then select the apps you don't want to be refreshed in the background
- Click the switch to prevent this application from using the Internet when you are not using it
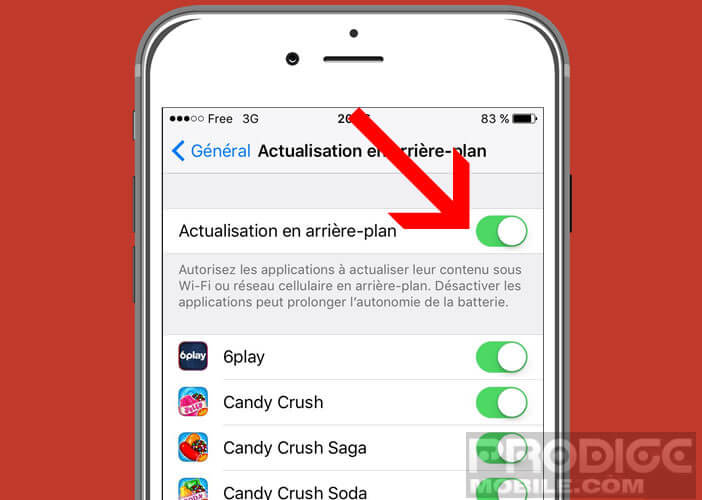
This manipulation is beneficial for both the performance of your tablet and your battery. Applications running continuously in the background slow down the performance of your machine and reduce its autonomy. You are killing two birds with one stone.
Clear Safari Browser Cache
Websites are proving more and more demanding in terms of system resources and browsers sometimes struggle to keep pace. If you find that web pages take too long to search, here is a tip to speed up your internet browsing and clear the cache.
- Open your iPad Settings
- Click on the Safari section
- Bring down the window
- Select the Clear history, site data option.
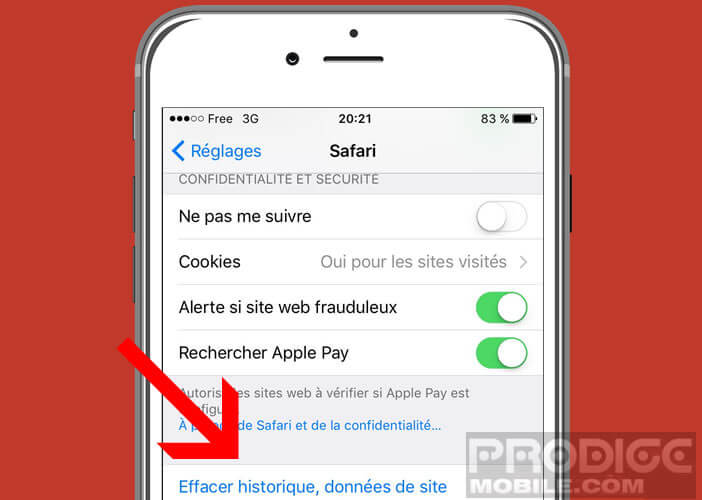
- Press the red Clear button to delete cache from Safari browser
Note that this operation will also erase the history of your internet visits as well as the cookies stored on your iPad. Remember that the Safari browser for iOs (iPhone and iPad) has a private browsing mode to prevent the automatic recording of browsing history.
Reduce entertainment
The interface of the iPad has been enriched over the years with small animations supposed to make iOs even more attractive. These little graphic amusements (fading, animation of displacements, parallax effect of icons) have only a limited interest for the user.
It is also possible that the animations slow down the functioning of your tablet. Here is a tip to remedy this. We will now see how to remove most of the animations from the iOs interface.
- Go to Settings on your iPad
- Click on General then on Settings and finally on Accessibility
- Press the switch to activate the Reduce Animation function
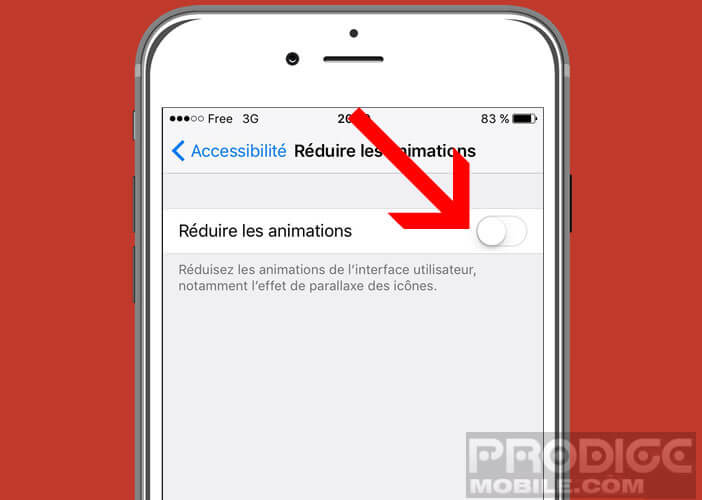
Stop Spotlight indexing
We will not return here to the qualities of the Spotlight tool. This instant search engine is capable of finding any information stored on an Apple device. Unfortunately if your iPad starts to get old, you may experience some slowness.
Automatic indexing requires a powerful machine. To overcome this problem, it is possible to completely deactivate the Spotlight service. If this solution seems too radical to you, you can reduce the indexing of content to a reduced number of applications.
- Open Settings
- Click on General then on Spotlight Search
- Uncheck the services that don't seem important to you