
Those who were impatiently awaiting the arrival of Android 7 Nougat were a little disappointed. Big news is rare. However, there are a few small technical improvements that are very useful in everyday life such as the possibility of adding a calculator to quick settings..
Add options to Android quick settings
Objectively, the latest mobile OS from Google does not do much compared to its predecessor. The interface, ergonomics and operation hardly evolves. Apart from the new window mode, must admit there is really not much to get your teeth into.
From a strict user point of view, Nougat should not upset habits. However, the improvements made to the quick settings are particularly practical. Those who have a phone with an alternative ROM can already access this option..
With the arrival of Android Nougat, all users now benefit from this new personalization system. Thanks to it, you will be able to modify the arrangement of the different shortcuts and add a whole bunch of new tiles. This tip should help you improve your productivity.
Quick access to the calculator
We always need to have a calculator close at hand. Whether in the office, at home or on the go, this is the ideal object for making quick calculations without having to worry. Fortunately for us, Android offers this type of tool by default..
The calculator installed on our phones supports additions, subtractions, divisions and offers different mathematical functions such as percentages, logarithms and exponentials. But if the application is particularly pleasant to use, many will regret the lack of quick access .
To fill this gap, we present to you today the QS Calc application. The main interest of this app is to be able to quickly access the calculator directly from the notification panel. 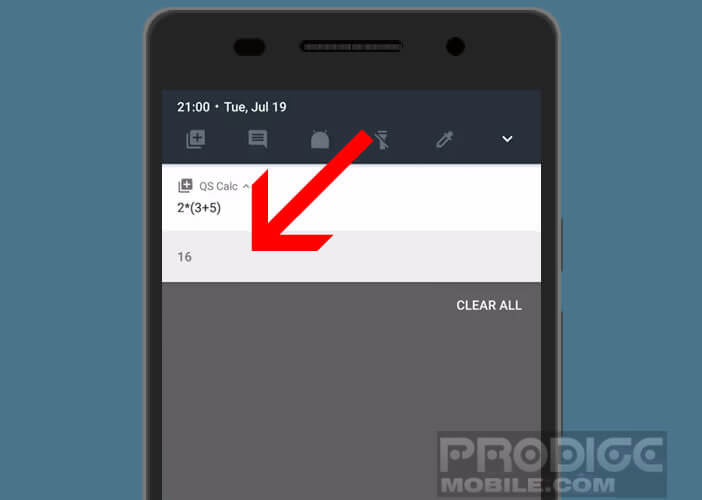 Indeed QS Calc will automatically add in the quick parameters a new tile pointing to the calculator. You can even perform your calculations directly in the notifications window.
Indeed QS Calc will automatically add in the quick parameters a new tile pointing to the calculator. You can even perform your calculations directly in the notifications window.
Install and configure QS Calc
Before you start, make sure that Android 7 Nougat is installed on your phone. To find out the Android version of your smartphone, follow the advice given in this link. Once this step is completed, we will be able to focus on setting up QS Calc.
- Open the Google Play Store
- Type QS Calc in the search module and start downloading the application
- Then open the quick settings of your smartphone by sliding your finger twice from top to bottom of the screen
- Click on the modify button placed in the lower right corner
- Scroll down until you see the QS Calc icon
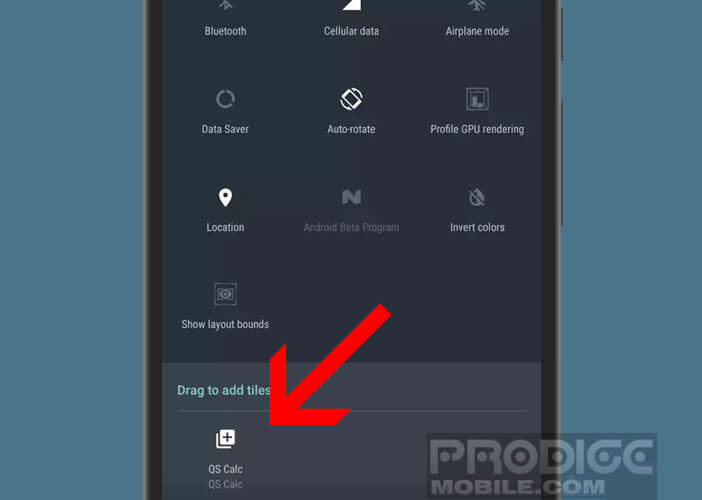
- Place your finger on this tile and slide it to the top of the window
- Place this new icon where you want
- Then return to the home page of your phone
- Launch the quick settings panel
- Click on the QS Calc icon
- Tap the notification that just appeared to display the keyboard
- Then type your operation
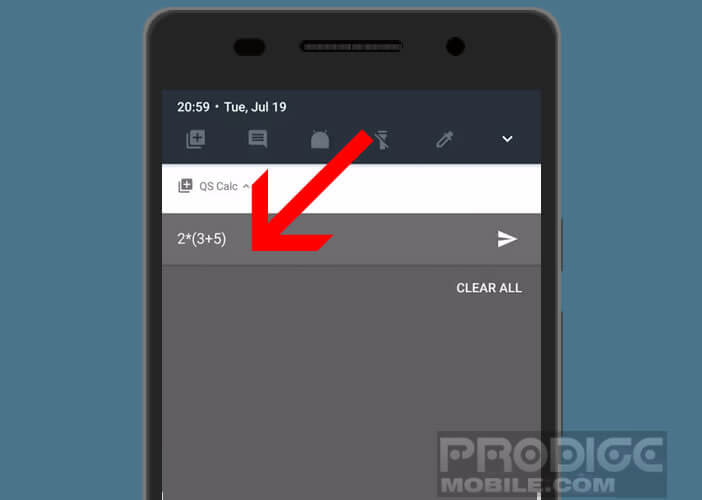
The result of your operation will be displayed directly in the notifications pane. Please note that the keyboard does not offer mathematical operators such as the multiplication cross or the divide sign. You will need to use the asterisk for multiplication and the slash character for division.