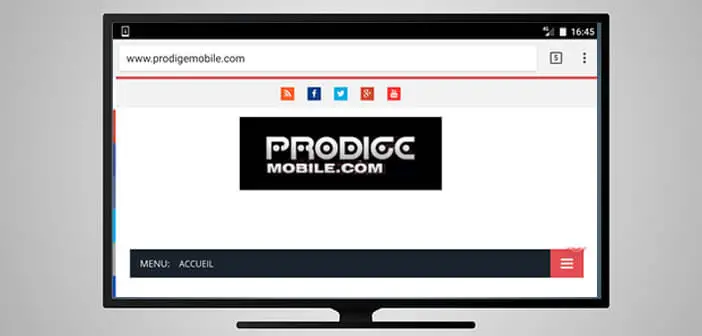
If you regularly follow our Android tutorials, the term screen mirroring is certainly familiar to you. Yet few people use it. But things should change quickly. The Google Chromecast now has this magic function allowing you to display the content of your Android smartphone on your TV screen..
Multimedia gateway to connect your television to the Internet
Some of you may be using Google Chromecast regularly. This HDMI key sold for a few tens of euros can transform any screen into a connected television.
Once installed and configured, all you need to do is click a button to display a whole bunch of online services directly on the flat screen of your living room. You will be able to watch films, listen to music or broadcast photos on your Home Cinema system..
Attractive on paper, this solution unfortunately suffers from some weaknesses. First, there are still very few Chromecast compatible applications. Apart from YouTube, Netflix and the various applications of French television channels, the catalog remains limited. For example, you will not be able to stream any content from the Internet. For fans of streaming series, this limitation can be detrimental.
Also note the absence of the screen mirroring function . Fortunately, things change over time. This weakness is about to be filled. Google has decided to make this functionality available for some Android smartphones..
What is screen mirroring?
Among the wireless functions most appreciated by Android users, we find screen mirroring. Behind this English word hides a technique which consists in displaying on any screen all that is broadcast on your smartphone. You can use it to make presentations, surf the web or play your Android games on your television . Be careful however, on some devices latency can spoil the experience.
Anyway, is it still more pleasant to watch family photos on the big screen of the living room than to huddle against each other around a small 5 inch device? And what a joy to have a full internet browser on your television.
Activate screen mirroring
As you can see, the Chromecast mirroring is a very interesting feature. The activation process remains relatively simple to set up. All you need is a television with an HDMI port, a smartphone or a tablet equipped with Android 4.4 (or higher) and of course a Chromecast.
Before embarking on the screen mirroring adventure, you need to make sure your Chromecast is set up correctly. If this is not the case, do not hesitate to consult this tutorial: how to configure Chromecast to enjoy web videos on your television
- Open the Google Home app formerly Chromecast on your Android device
- Press the Menu icon (3 lines) located in the upper left corner of the window
- Select the option Cast screen
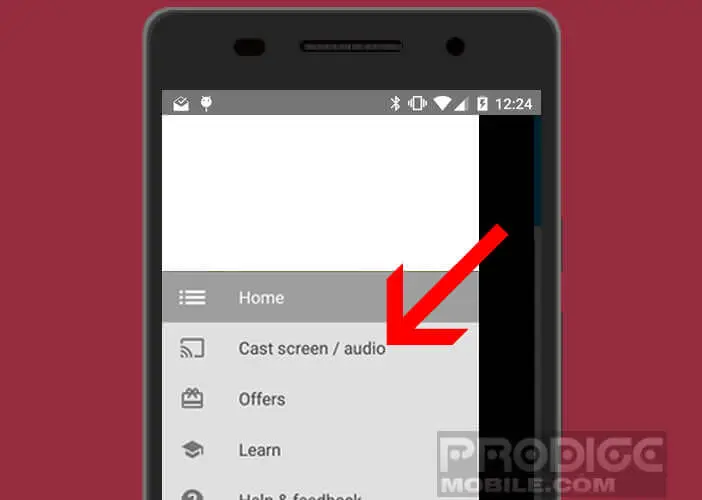
- Click on the yellow button
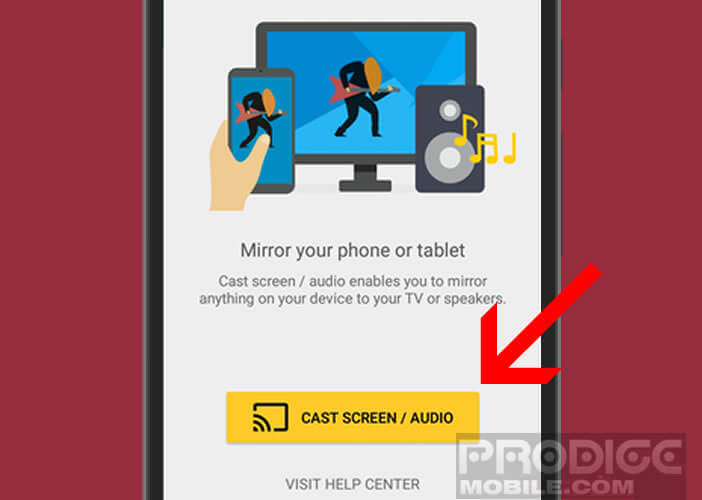
- Then choose the device to which you want to stream the screen of your mobile or tablet
Wait a few seconds and normally you should see everything on the screen of your Android device appear on the living room TV. It's magic. Once the screen mirroring function is activated, you can close Google Home, return to the home page and launch the application of your choice.
Important detail, the sound will also be transferred to your television. To stop screen mirroring, simply open the Google Home app and click on the disconnect button found in the Device tab.
Another method to launch the Chromecast screen mirroring
If you are lucky enough to have a Nexus smartphone or a phone with an Android Stock version (android without manufacturer overlay), it is possible to activate screen mirroring directly from the notifications panel.
- Place your finger at the top of the screen
- Scroll down to open the notifications panel
- Click on the broadcast tile
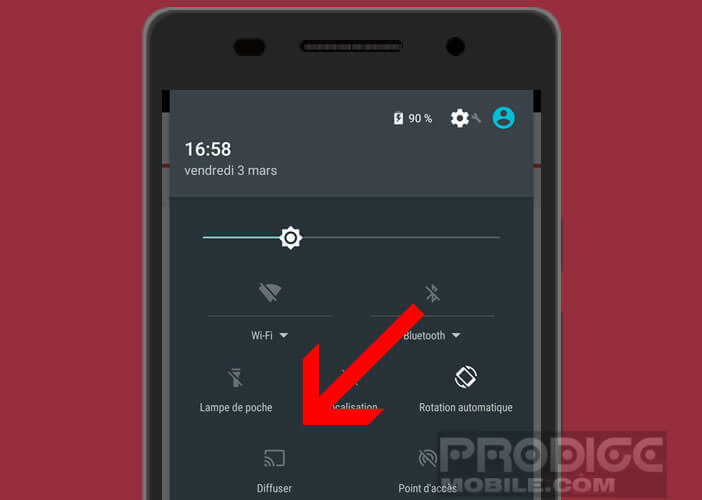
- Select your device from the list
An alert will automatically appear in the notification bar of your phone. Then simply click on it to stop the mirroring system.
If you have any questions regarding the operation of the screen mirroring or configuration problems, don't hesitate to post them in the comments.