
What happens if you unfortunately lose your Android smartphone or it breaks down? It's very simple you lose all your data. It is therefore better to multiply backups in order to keep a copy of all your documents. Below is a complete guide to backing up with Titanium Backup..
What you should know about Titanium Backup
It is a fact. The Titanium Backup app offers Android smartphone owners one of the best backup solutions for mobile . Automatic scheduling system, storage of backups in the cloud, log cleaning function or possibility to restore each application individually. It is a must have to have absolutely.
Don't wait to lose everything to start setting up a backup system. It seems obvious to hackers but strangely not everyone does it. There is no shortage of false manipulation, a virus, a crash, a faulty update, theft, a fall, there is no shortage of reasons to lose all your data..
And yet with Titanium Backup it only takes a few minutes to back up the content of your smartphone (documents, photos, videos). And don't come and talk to me about money. Titanium Backup exists in free version. The latter allows you to benefit from all the tools necessary to perform a full backup of your files.
The paid version adds to this a tool allowing to hibernate an application without having to uninstall it as well as a somewhat more elaborate restoration system. If you hesitate to open your wallet, be aware that the free version of Titanium Backup is more than enough to make a copy of its files..
Please note this backup application only works on rooted mobiles. If you do not know what this term corresponds to or if you want to know if your smartphone is rooted, do not hesitate to consult this article: What is root for?
For devices that are not, there are other methods just as effective but a little more complex to set up. You can find the detailed procedure here: back up your mobile with the Helium app.
Back up your apps
It's decided, you are going to set up a scheduled backup system on your Android smartphone. Rest assured that contrary to what many think the operation is far from being long and tedious. We prove it to you right away
- Launch the Play Store
- Download and install Titanium Backup on your mobile
- Open your new backup system for Android
- Allow the application to access the root
- Click the Menu button in the shape of a sheet of paper
- Select the save section
- Choose the option of your choice save user apps + system or apps only
- Click on the Go button to start the backup
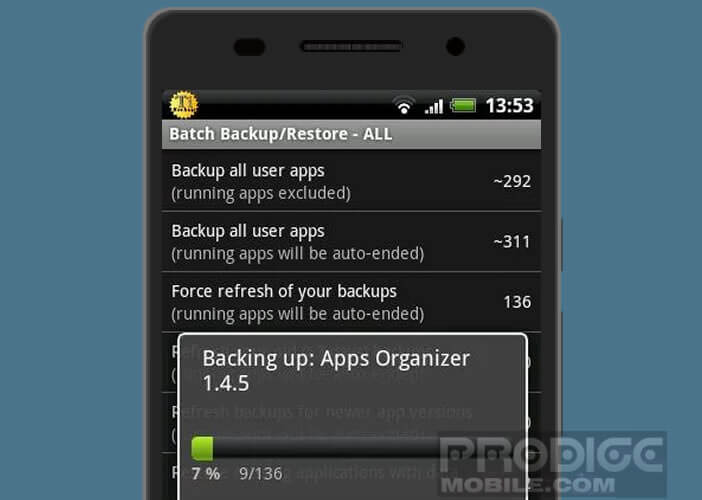
The copying of your data starts automatically. Depending on the number of files on your phone, the operation may take more or less time. Normally your phone will emit multiple vibrations to alert you that the process is complete.
Your backup is then stored in the TitaniumBackup directory on your mobile. Remember to make a copy on an external hard drive or on your computer. It is safer to keep your data in a safe place.
Schedule an automatic backup
Backups are not effective unless they are performed regularly. Having copies of files several months old is of no interest. It is therefore essential to schedule backups in advance. Fortunately, Titanium Backup has a scheduling tool to perform these operations automatically.
- Launch Titanium Backup
- Click on the planning tab
- Check the activated box to the right of the title apps + system
- Then select the day (s) and the time at which you want Titanium Backup to back up your data
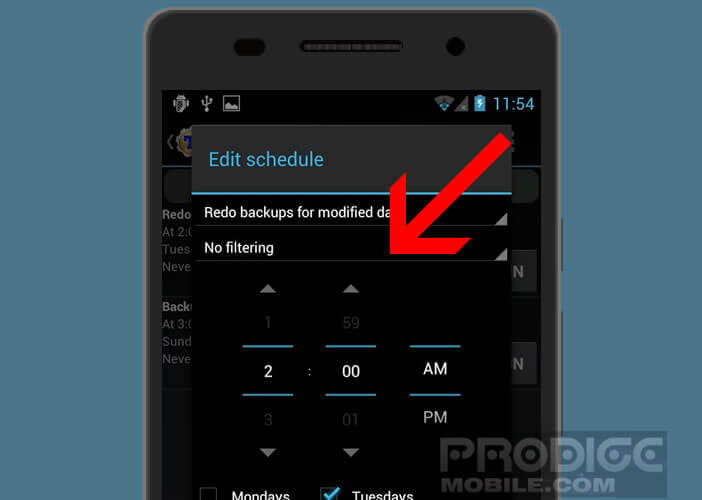
- Click save to schedule your backup
Restore applications
No one is safe from a virus, theft or mishandling. With Titanium Backup in a few minutes you will be able to recover your photos, videos, music, text messages, etc. In short, all the content on your smartphone
- Launch the Titanium Backup application
- Click the Menu button
- Select the Restore option
- Then tap on Restore Apps + System
Of course this technique will overwrite all the data on your smartphone and replace it with the data stored in your backup. Note that it is also possible to restore only one or more applications without touching the system files. To do this, simply select the option to restore the app.