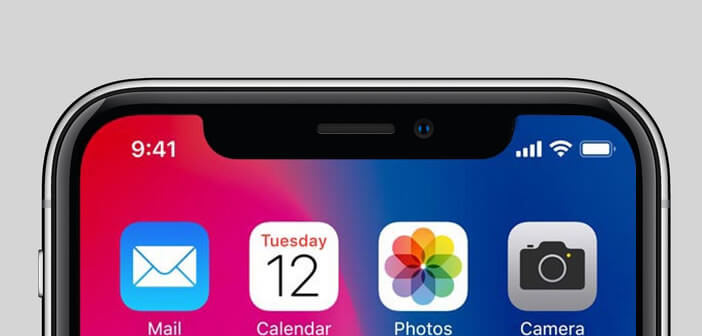
With the disappearance of the Home button, Apple was forced to rethink the navigation mode of its smartphone. To return to the home screen, launch Siri or access multitasking mode, the apple company has imagined a whole series of layouts to be made directly on the smartphone screen. Here is the list of new gestures to know to navigate on your iPhone X..
IPhone X abandons home button
First observation, the design of the new iPhone X marks a real break with the models of the previous generation. This state-of-the-art smartphone incorporates a 5.8 inch OLED screen covering almost the entire front panel. Only a small black band in which the speakers, the sensors and the camera lens have been grouped slightly encroach on the top of the screen.
But what we will especially remember from this new design is the disappearance of the iconic home button . And contrary to what one might think, the absence of this button is far from anecdotal. This feature will force iPhone X users to completely review the way they use their smartphone..
Whether to unlock your mobile, launch Siri or access multitasking mode, everything is now done with a simple swipe of your finger on the screen. And don't think the iPhone X is more complicated to use. Thanks to our guide to new navigation gestures and with a little practice, you can in turn take full advantage of your iPhone X.
The main navigation gestures of the iPhone X
Apple could have replaced the Home button on the iPhone X with a virtual button, as some of its competitors have already done. The American giant preferred to opt for a gestural navigation system. Below is a list of the main gestures for controlling the iPhone X..
Launch multitasking mode
Until now, a double click on the home button has launched multitasking. With the iPhone X, you will need to place your finger at the bottom of the screen, then slide it up and stop for a few seconds while holding down the screen (or fork slightly to the right).
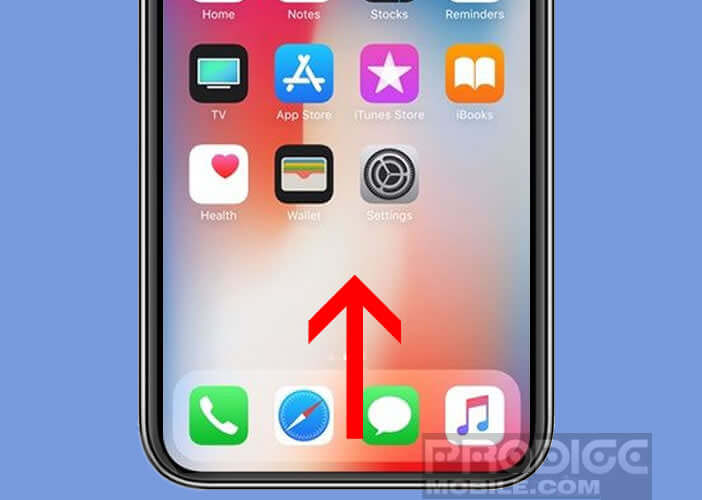 Once on the multitasking screen, all you have to do is scroll through the different applications and then leave your finger pressed on the one you want to close. A small red cross icon will then appear at the top of the preview window. Click on it to close the application.
Once on the multitasking screen, all you have to do is scroll through the different applications and then leave your finger pressed on the one you want to close. A small red cross icon will then appear at the top of the preview window. Click on it to close the application.
Open the search function
The search function is very useful for finding a document, photo or apps stored on your device. To launch the search function on the iPhone X, simply place your finger in the middle of the screen and slide it down.
Access the control center
The control center of the iPhone X containing the quick settings for iOS is now activated by scanning the upper right edge of the screen down. Do not try to perform this operation on the part of the screen placed to the left of the small black strip (photo sensor). It won't work. 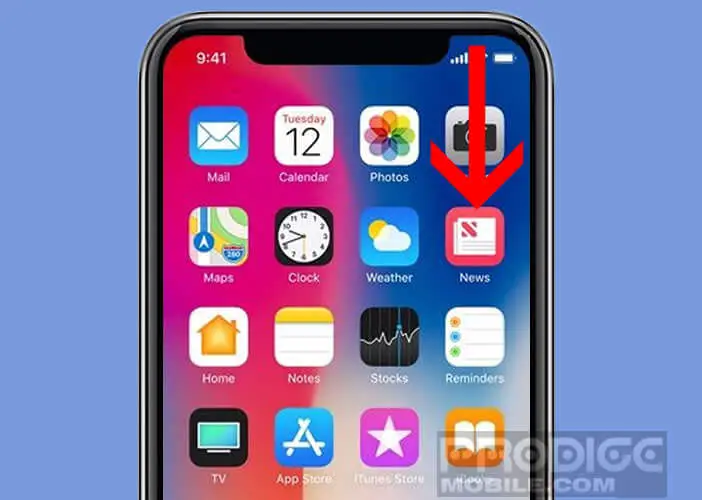
Return to the home screen
Who says new way to navigate, says new way to return to the home screen of the iPhone. Without a home button, you cannot simply click to find your smartphone's desktop. However, you must have noticed the appearance of the small indicator at the bottom of the screen (translucent black bar). By dragging it up, you will magically return to the home screen.
Use the Siri virtual assistant
Like all other iPhones, version X has the Siri virtual assistant. To launch it or make it read text aloud, it suffices to pronounce the following sentence distinctly: Say Siri. You can also ask for help from Siri by keeping your finger pressed for a few seconds on the lock button.
Take a screenshot
The screen capture system also changes. To make a screen print on iOs, you will now need to quickly press the volume up button and the side button. Once made, the screenshot will be automatically stored in the Camera Roll of your iPhone.
Change application
Apple has provided a function to quickly switch from one application to another without going through the multitasking center. To use it, slide your finger left or right on the small virtual bar at the bottom of the screen. This tip will save you precious time.
Wake up your iPhone X by letting it rest on the table
If there is one thing that smartphone users love to do, it's check notifications. From now on, to turn on the screen of your iPhone without taking it in hand, you will need to tap the screen twice.
Restart or turn off your iPhone X
As you may have read previously, a long press on the Power button launches the Siri virtual assistant. To restart your iPhone or simply shut it down, you will need to press one of the volume control buttons and the side button at the same time. For information: here is the method to force the restart of an iPhone X.
In the event of a problem with one of these buttons, you can shut down your phone by launching the settings and then clicking on the Power button located in the General section.
Unlock iPhone X
As a result of the disappearance of the home button, unlocking the iPhone X is no longer done via a fingerprint sensor. This has been replaced by a 3D facial recognition system called Face ID . It's also faster and more efficient.
Obviously, we start wading a little. The first days are a bit difficult. Out of habit the finger tries to press the home button. But you will see, you will quickly acquire new habits.
Set up Face ID
Before you can use Face ID, you must first scan your face in relief using the camera on the front panel.
- Open iPhone X settings
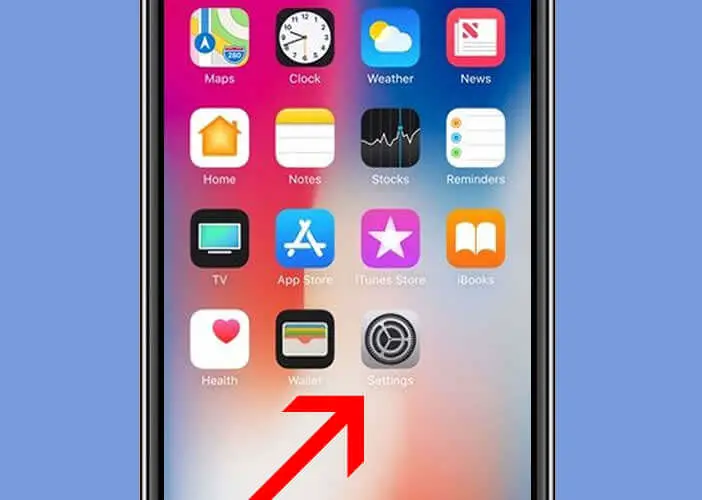
- Select the Face ID and code section
- Press the button Configure Face ID then press start
- Then place your face well in front of your iPhone, in the frame provided for this purpose
- Gently tilt your head by drawing a circle to allow Face ID to scan your face from all angles
- Click on Ok to finalize the operation
Do not forget to configure an access code. You may be asked to confirm your identity. Indeed, it sometimes happens that changes in appearance (shaved beard, etc.) prevent Face ID from recognizing your face. Similarly after several unsuccessful attempts to unlock the face, the iPhone will ask for your password.
Now that you've set up the facial recognition system, let's see how to unlock your iPhone with Face ID.
- Place your smartphone in front of you
- Look right in the face
- Swipe up from the bottom of the lock screen
Important detail, Apple has implemented a system to temporarily deactivate Face ID on the fly. To do this, simply press the buttons on the left and right of the device several times. In case of assault or racketeering, thieves will not be able to unlock your iPhone by pointing it at your face. The biometric identification system will be automatically replaced by password locking.