
Uninstalling an application or software on a Mac is not as easy as it seems. Simply placing the application icon in the trash is not enough to delete all the files, preferences, and folders related to this program. Here are several methods to delete an application on Mac quickly and cleanly without leaving any residual files..
Delete an installed application from the Mac App Store
Whether you're a new Mac user or a regular user of Apple computers, you will sooner or later need to remove an application or software from your computer. If only because the storage space of your hard drive is not infinitely expandable.
If you've gotten into the habit of installing games or a lot of software, you will have to clean up your Mac system. To help you see more clearly, here is a guide to uninstall in depth and easily all the applications that unnecessarily clutter your hard drive..
- Launch the Launchpad on your Mac by clicking on the icon in the dock or pressing the F4 key
- Look in the list for the application downloaded from the Mac App Store that you want to delete from your hard drive.
- Keep the mouse pointer pressed for a few seconds on the shortcut icon
- It will vibrate
- Tap the little cross in the upper right corner of the icon
- Confirm your choice by pressing the Delete button
Here you have just uninstalled your application. Note that the operation does not require emptying the trash . The system takes care of performing the operation automatically. This process is not unlike that used on Apple mobile devices (iPhone, iPad and iPod Touch).
Applications with an uninstall utility
Unlike computers running Windows, the Mac does not have assistants who specialize in uninstalling software . The operation can be done by hand by dragging the icon to the trash..
However, some publishers (such as Adobe or Microsoft) offer their own uninstall systems. These devices will help you remove all traces of your applications. If the software you want to delete includes these types of tools, it is recommended to use it.
Manually uninstall software
Manual uninstallation is certainly the most used method by Mac owners. Unfortunately it is far from being the most efficient. When you delete an application using this method, the preference and media files still remain on your hard drive.
- Open Finder
- Locate the Applications folder
- Find in the list the software to remove
- Drag the application icon to the trash or right-click on the app then select the move to trash option
- Return to your Mac desktop
- Click on the Trash icon located in the Dock
- Select the option to empty the trash
Delete preference files
Some applications generate preferences and cache files necessary for the proper functioning of the software. These are stored in the Library folder on your hard drive. Please note this directory is hidden.
- To bring up the Library folder you will need to click on Go in the Finder menu bar
- Hold the Alt / Option key
- Library will appear
Just click on Library to display a list of all the items in the Library folder. By delving into the different folders, you will find all the files related to your application.
As much to tell you right away, this is hard work. It is not easy to identify the files in this maze of folders. It takes a long time to browse each directory. In addition, this operation is not without risk. Deleting a bad file from the library can damage your other applications. So be particularly careful.
Clean up your apps with App Cleaner
As we have just seen, deleting residual files linked to an application is far from being fun. Instead of going through each directory manually, why not leave this task to a Mac cleaning application.
The App Cleaner software will allow you to quickly and thoroughly uninstall all your applications. After a thorough analysis of your computer, this cleaning tool will locate and then delete all the files created by your application (preferably files, logs, cache, etc.).
This will allow you to free up storage space on your hard drive but also improve the performance of your Mac. And the icing on the cake, the interface is available in French.
- Install App Cleaner on your Mac
- Open the cleaning tool
- Drag the application you want to delete onto the App Cleaner software window
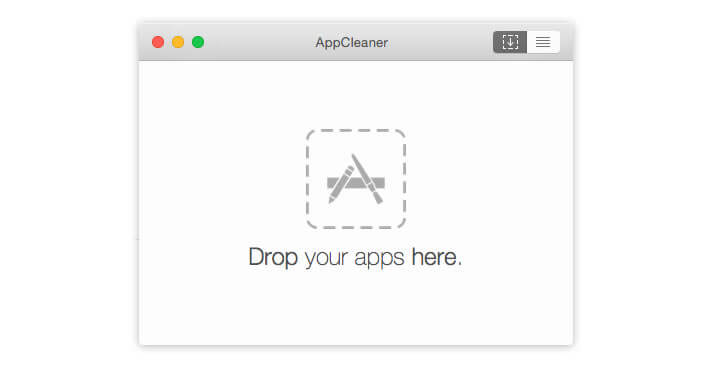
- The Software will list all the files associated with your application
- Select the items you want to delete
- Send them to the trash
With the App Cleaner app, you don't have to worry about files to be deleted from the library. The cleaning tool does it for you. Deleting a program becomes child's play.