
The smartphone manufacturer Samsung has integrated a security system called Knox on its smartphones. Little known to the general public, this hardware encryption solution offers effective protection to prevent the data contained in your device from ending up at the mercy of malicious people. Here's how to use it..
What is Knox?
With Knox, Samsung is stepping into the world of security. Why such a decision ? This project stems from a simple observation: Android smartphones suffer from a bad reputation in the security world.
Malware, viruses, pirated applications, security breaches, Android devices are exposed to all kinds of threats. The problem becomes all the more serious as some manufacturers refuse or forget to deploy security updates..
In an attempt to provide answers to this problem, Samsung has decided to install a data protection system on most of its smartphones. Please note that this is not an antivirus. The Knox security platform will create a totally hermetic and secure environment on your smartphone.
You will then have a second Android with a desktop and a different application launcher. Both the data and the applications installed on this system are completely isolated from the rest of the operating system. This separation is made possible through the use of a strong encryption system..
Concretely this means that an application installed on your Samsung phone will not be able to access the data or the other apps stored in your Knox secure area . You can for example use it to separate your professional and personal activities.
How to protect your data with Knox
The data theft has become the obsession of smartphone users. The digitalization of our professional lives and people has made our phones contain a very large amount of confidential information (photos, agenda, bank details, contracts, messages, etc.). And unfortunately these are generally poorly protected.
To prevent your data from ending up in the hands of malicious people, we will see in this tutorial how to create a secure space with Samsung Knox. Before getting started, you must first make sure that your phone supports this security solution. On this page you will find the list of Knox compatible devices.
- Launch the Google Play Store app
- Press the Search button
- Type Secure Folder (new Knox name) in the search form field
- Select from the list of results, the security tool developed by Samsung Electronics
- Press the Install button
- Launch My Knox by clicking on the icon on your desktop
- Click on Start
- Accept the terms of use
- Select the email address saved on your smartphone or press the add account button to create a new one
- You will then receive an email containing a PIN code
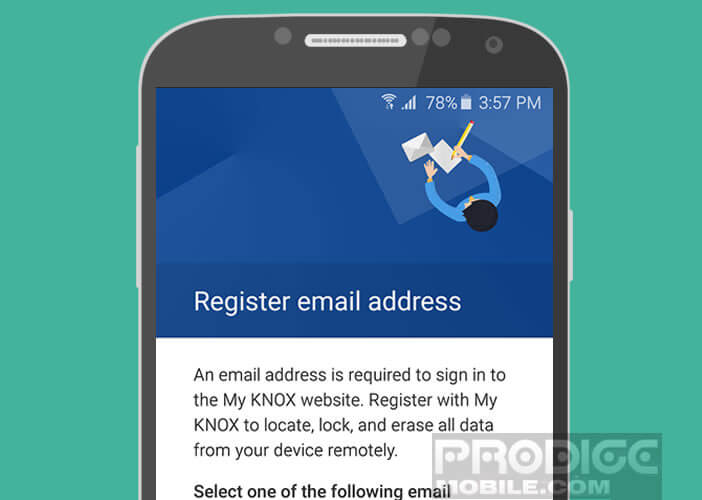
- Enter this code in the field provided
- Choose a locking method (password, fingerprint, etc.)
- Then select the applications you want to add to your secure space
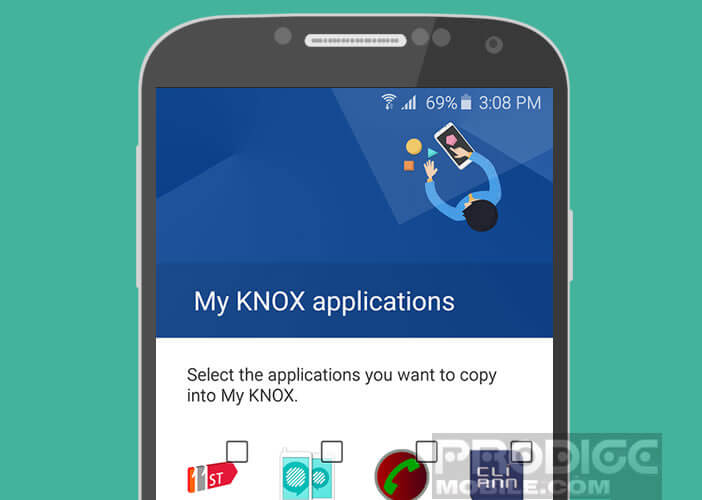
- Note that some apps are automatically integrated into Knox
Protect access to Knox
You have just created a secure session on your Samsung smartphone. To access it, simply click on the My Knox icon and then choose from the list the application you want to use. A small yellow lock will then appear in the lower right corner of the application to inform you that you are connected to your secure space.
Samsung Knox has been designed to meet the highest security requirements. You can for example protect their access with a password. As you know, you can never be careful enough.
- Launch the My Knox app
- Press the Plus button located at the top right of the window
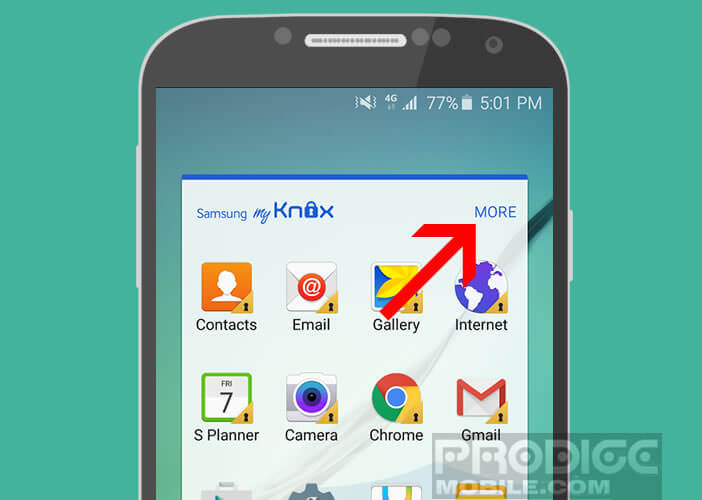
- Click on the lock section
The next time you try to access your My Knox workspace, you will be asked to authenticate yourself using one of the methods previously selected (password, PIN code or fingerprint).
Add or remove an application from My Knox
As you now know, the applications on My Knox do not have access to data saved on the non-secure environment of your device. Similarly, files created from these apps will not appear in the classic Android interface. Obviously you can add or remove applications in My Knox
- Launch the My Knox app
- Press the Plus button
- Click on the Delete apps or Add apps section
- Select the application to delete or add
- Confirm your choice by pressing the finished button