Sync open tabs in Chrome Set up tab synchronization on Chrome On your Android smartphone or tablet
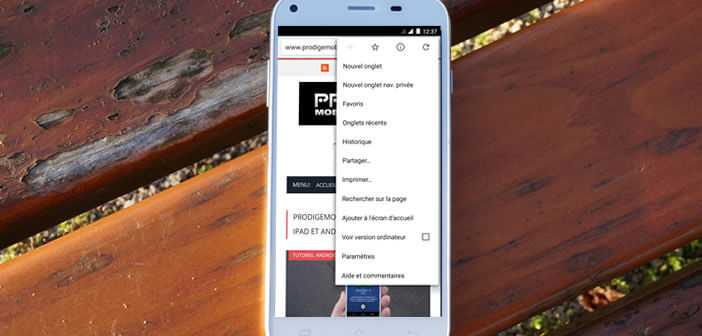
Little known, the tab synchronization function on the Chrome web browser allows you to find the tabs open on all your devices (computers, smartphone and tablet). You can thus start reading an article on your PC and then continue it on your Android mobile seamlessly. We explain how it works..
Sync open tabs in Chrome
Here's a handy feature that you may have missed. Did you know that Chrome syncs all the tabs you open on your computer, tablet or Android smartphone? You can then switch from one device to another and very easily find the web pages you were currently viewing. Convenient for those who spend their day juggling between their PC, their mobile and their tablet.
Set up tab synchronization on Chrome
The synchronization of the tabs will undoubtedly facilitate your daily life. The only imperative is to be connected with the same Google account on all devices. Now let's see how to activate it on your computer
- Open Chrome web browser on your PC
- Press the Menu button (3 horizontal bars) located in the right corner of the window
- Then click on the Settings section and then on the Chrome connection button
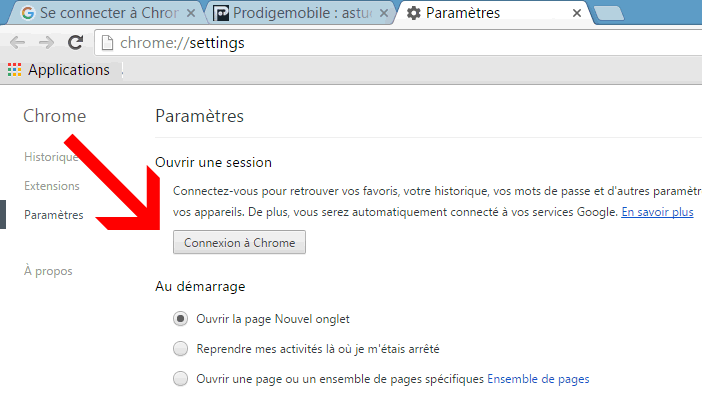
- Enter the credentials of the Google account used on your Android smartphone and tablet
- Then go back to Chrome Settings
- Select in the synchronization section, the devices with which you want to synchronize your tabs
- Also check that the tab synchronization option is checked
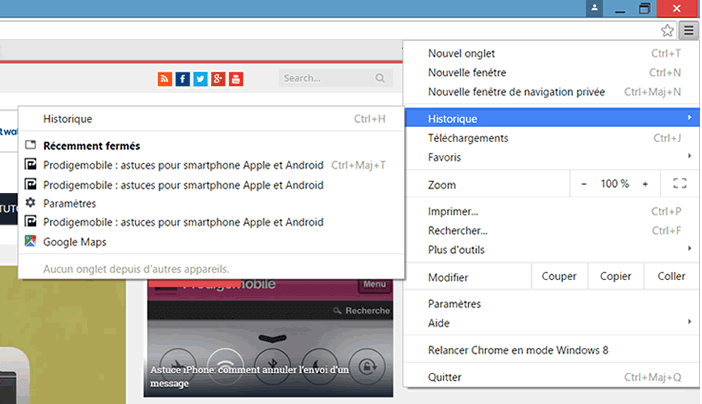 To find the tabs open on your mobile devices, simply place your mouse above the History and Recent tabs title and then choose from the list the site you wish to consult..
To find the tabs open on your mobile devices, simply place your mouse above the History and Recent tabs title and then choose from the list the site you wish to consult..
On your Android smartphone or tablet
Before setting up tab synchronization, you'll need to make sure your Chrome mobile browser is connected to your Google Account. For that:
- Open the Chrome app on your Android device
- Depending on the version of your Android system, you will then need to press the Menu button symbolized by 3 dots in the upper right corner of the application. If the latter is absent, press the physical Menu button placed to the left of the Home button just below the screen of your mobile
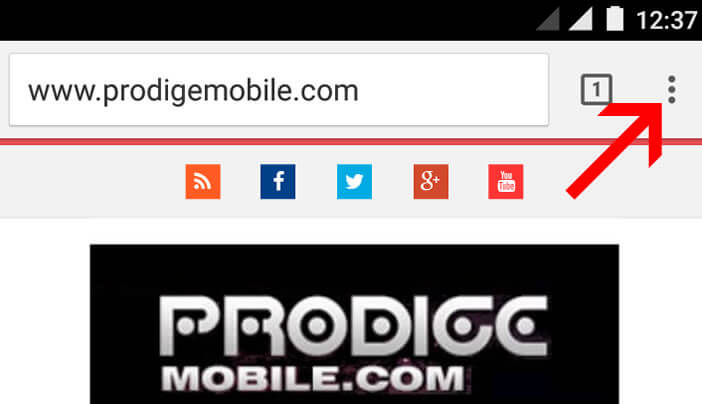
- Then select Settings and Connect to Chrome
- Choose the Google account you want to associate with your web browser
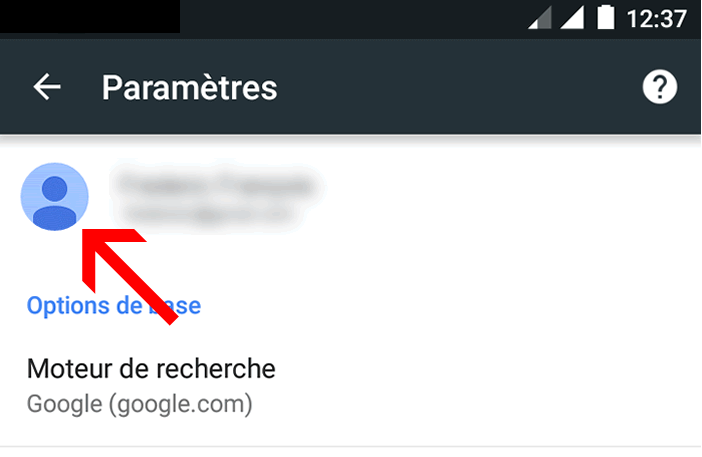
- Then activate the synchronization feature
Here your device is now configured. To resume reading your web page where you stopped it on another device, simply press the Menu button in Chrome and then click on the Recent tabs icon. 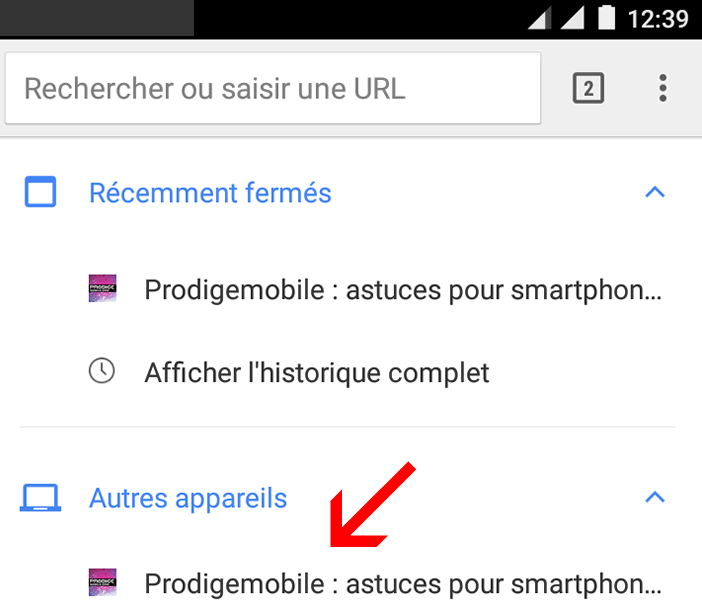 The list of all the tabs open on your other machines will appear. Now you just have to select the name of the site you want to consult on your Android terminal.
The list of all the tabs open on your other machines will appear. Now you just have to select the name of the site you want to consult on your Android terminal.
Without a doubt, this feature should do you a lot of service. As always, if you are having trouble setting up tab synchronization, feel free to ask your questions in the comments below..