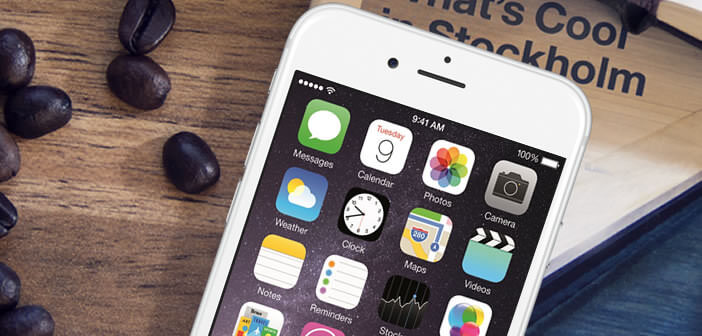
To improve the performance of your iPhone and make your applications run faster, it is vital to clean its memory regularly. You do not know how ? Don't panic, here are some tips for cleaning up your iPhone and recovering some space..
Do a little cleaning
It is all well and good to have an Apple smartphone, but you need to have enough memory capacity . If you notice some slowdowns, slowness in the opening of your applications, it might be time to clean the cache , history and all the files that unnecessarily clutter the memory of your smartphone.
Cleaning apps don't always deliver
Like everyone else you have already faced memory problems. The App Store is full of applications offering automatic cleaning of the iPhone memory. Be careful..
These applications take up a lot of RAM memory and arbitrarily erase files that seem unnecessary to them. Take care, several users have already lost personal data.
In addition, the iPhone manages RAM memory rather well. No need to clutter up your mobile storage space with an application dedicated to this task. In addition there is a very simple trick to empty the RAM of your iPhone without restarting it..
Identify applications that consume memory
To keep a decent storage space, there are no secrets, you have to avoid installing dozens and dozens of applications as much as possible and downloading anything and everything. To sort through the apps already installed, the iPhone has several very useful functions.
- Open the Settings of your smartphone
- Click on General then on Use
- In the Storage section , you will find various information on the storage capacity of your device
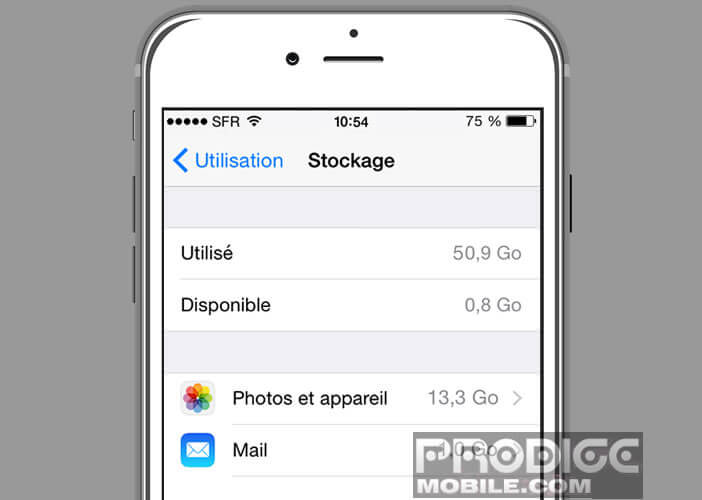
- Then press Manage storage to find the most memory-intensive applications
On this screen will appear the list of all your applications classified according to the space they occupy in the memory of your mobile. You can already start sorting and separating from the apps you no longer use.
To do this, simply select an app and then click the delete app button. It's hard to make it simpler.
Clear the application cache
After sorting comes the cleaning stage. It is not the first thing to think about and yet applications store a multitude of data. The more time passes, the more this data will clutter your iPhone memory.
These files are usually created by the applications themselves. They contain various information allowing you to speed up the loading of the apps and thus avoiding your smartphone to unnecessarily consume your mobile plan.
- First locate the applications whose data occupies the most space
- Open these applications and see if they do not contain pictures, lists, notes or working documents that you have created yourself
- Delete the ones you don't use
- Then return to the Settings section to see that the memory occupied by these applications has decreased
Clear Safari Cache
The iPhone mobile web browser also stores a huge amount of data. Care should therefore be taken to delete them regularly. The operation will not take you more than 5 minutes.
- Open iPhone settings
- Select the Safari option
- Then click on Clear site history and data
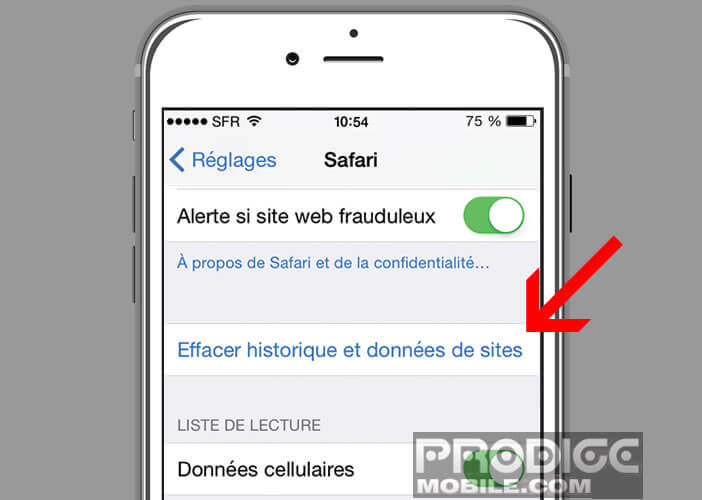
Attention once this operation is finished, the loading of the sites may be a little longer. Rest assured, this is only temporary, until Safari creates a new cache.
Save and delete photos
The latest generation iPhone offers many advantages and a multitude of functions, notably Live Photos. Problem, a single shot taken with an Apple smartphone weighs several megabytes. You will understand, the photos are greedy in memory. Rather than wasting your time sorting through your photos, it is better to save your photos in the cloud or on your computer.
For Windows 10
- Connect your iPhone to your computer using a USB cable
- Unlock your phone by dialing the unlock code
- Open Photo Gallery software on your computer
- Click on the Home tab then on Import and finally Import photos and videos
- Select your Apple mobile from the list
- To select the location in which you want to place your photos, you will need to click on import options and follow the information on the screen
For Windows 8
- Connect your phone to your PC
- Place your mouse in the right corner of the screen to display the menu
- Click on the magnifying glass
- In the search field, type photos and click on the icon to open the software
- Once the Photos application is open, right-click in a free area of your screen to display the commands
- Tap import
- Choose your iPhone from the list
- Click on Select all then on Import to start the backup of your photos
If you wish to obtain more information on the export of photos to a computer do not hesitate to consult our article: Transfer photos from an iPhone to a computer
Make sure all of your photos have been copied to your computer. You can then delete all of your snapshots. The procedure is described in this tutorial: How to delete several photos at the same time on your iPhone