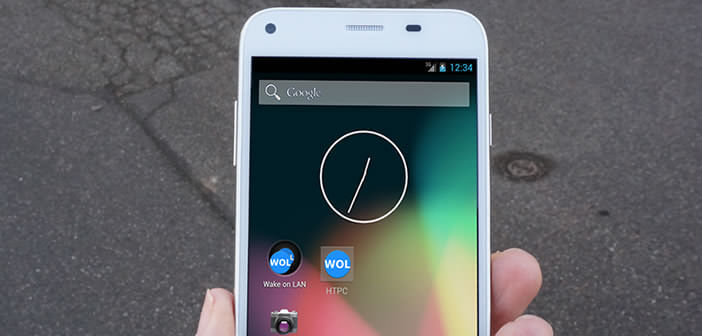
On vacation or on the road, it is sometimes very useful to be able to access the files stored on your computer. Obviously this can only be done if your PC is already on. We are revealing a little trick for turning on a computer remotely using the Wake On Lan protocol..
How Wake On Lan works
Taking control of your computer remotely is a relatively simple operation to implement. The latter must still be on. Indeed what could be more annoying than trying to recover forgotten files on a PC and then realize that it is turned off.
In this tutorial we will see how to use the Wake On Lan technique to turn on a PC remotely from an Android smartphone . Rest assured it is not magic. The operating principle is also relatively simple..
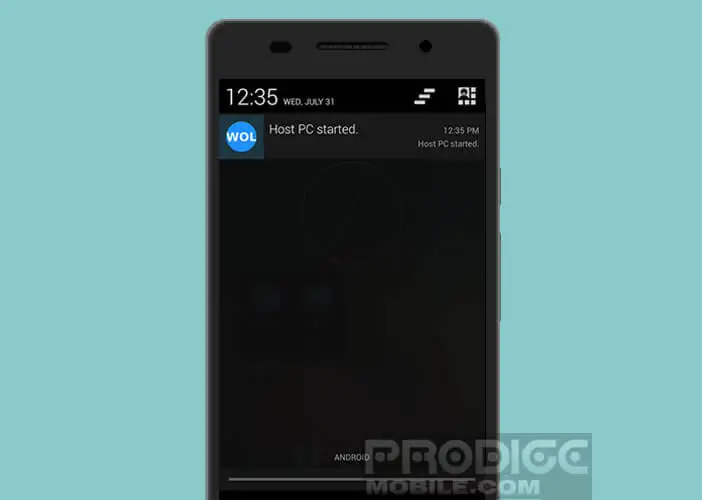 Your mobile phone will send a series of data containing different information (also called magic packet) to your computer network card in order to start it up. You will just need to make sure that your PC is connected to a power outlet beforehand.
Your mobile phone will send a series of data containing different information (also called magic packet) to your computer network card in order to start it up. You will just need to make sure that your PC is connected to a power outlet beforehand.
Configure your computer
First, we will configure the computer to allow it to wake up remotely. Note that not all computers support the Wake On Lan protocol . To find out if your PC is compatible with this function, head to Bios..
Please note, modifying the Bios parameters is an operation that involves risks. Neither getFastAnswer nor its author can be held responsible for any problems encountered. If you do not feel capable of carrying out this procedure, get help.
- Turn off your computer then turn on your PC
- During startup you will see the word setup appear on your screen followed by the name of a key
- Press on it to launch the Bios
- Open the Food section
- Activate the Wake on Lan option
- Close Bios and restart your computer
Change your network card settings
If the Wake On Lan function does not appear in the Bios configuration menus, your equipment is not compatible. No need to go further in the tutorial. For the others, we will now proceed to the configuration of your network card
- Open the control panel
- Click on Network and Sharing then click on Change Map Settings
- Right click on the icon labeled Local Area Connection
- In the context menu, click Properties
- A new window will open, click on configure
- Check the following boxes: allow this device to wake the computer from sleep mode but also allow only a magic packet to wake the computer from sleep mode.
- Confirm by pressing the OK key
Recover Mac address from your computer
Now that the network card is configured, we will need to retrieve the physical address of your computer also called MAC address. Here is the procedure to follow
- Click the Windows button and the R key on your keyboard
- In the window named Execute you will enter the following command cmd then the enter key
- An MS-DOS window also called Command Prompt will appear in the center of the screen
- Type ipconfig / all (no space)
- Confirm with the enter key
- Scroll through the contents of the window until you find the line labeled Ethernet card LAN connection
- Copy the series of numbers on the physical address line and the IPv4 address
Download the Wake On Lan app
Rest assured the tutorial is coming to an end. We just have to install on your Android smartphone or tablet the application that will be used to wake up your PC remotely
- Open the Play Store and search for the Wake On Lan app
- Once it is installed on your mobile device click on the icon to launch it
- During the first start-up you will see the following message appear: No hosts found, add a new one?
- Click the Yes button
- In the Host Name field you will give a name to the connection (for example desktop PC)
- Then enter the IP address and the MAC address that we retrieved previously
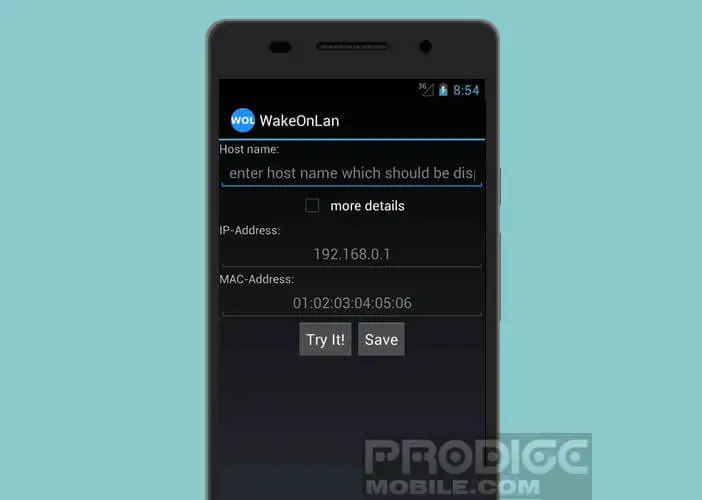
- Click the Try It button to check if everything is working properly
- If this is the case, press the Save button to save your configuration
The next time you want to start your computer, simply connect your smartphone to your internet box to launch the Wake On Lan application and click on the name of your PC.