Fluid and intuitive note taking Turn your mobile into a personal notebook
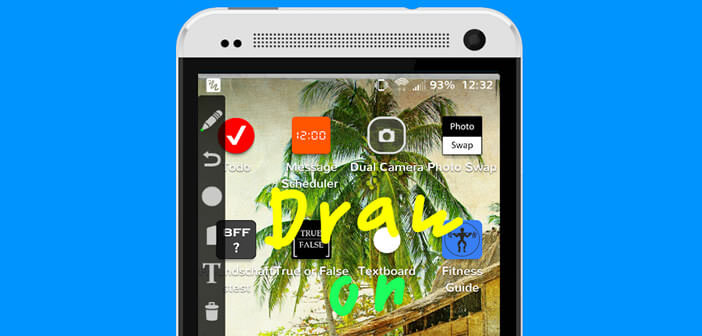
The Galaxy Note's S-Pen stylized popularized visual note taking. Both simple and effective, these small drawings allow you to keep a written record of everything that happened during the day as with a real paper notebook. Many believe that this device is reserved only for high-end smartphones. We show you today how to draw freely on the screen of your Android mobile..
Fluid and intuitive note taking
Whether to create a shopping list , write down an idea or put the to-do list in black and white, the notepad remains an essential accessory for all Android users. Problem, typing text with the tactile keyboard in mobility condition is very often an obstacle course.
To take notes on the fly, nothing beats a little scribble. Simple, fast and efficient, it allows you to keep track of information by writing it by hand. Imagine you are reading a report and want to make a correction to it. Rather than opening another application and noting your remark there, why not write it directly in the margin..
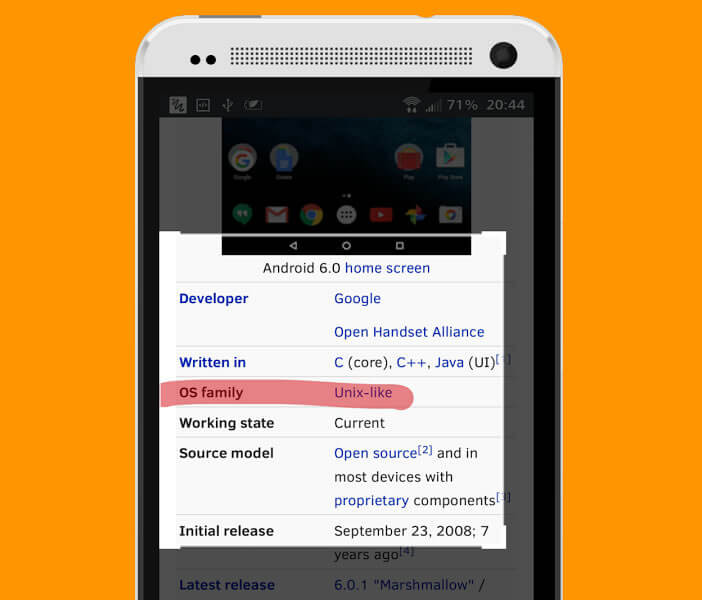 You can then easily share your notes and sketches with your friends or colleagues. With this feature, you will enjoy a more intuitive note-taking environment. On a daily basis this will prove to be very useful. Besides, it is said, a drawing is better than a thousand words.
You can then easily share your notes and sketches with your friends or colleagues. With this feature, you will enjoy a more intuitive note-taking environment. On a daily basis this will prove to be very useful. Besides, it is said, a drawing is better than a thousand words.
Turn your mobile into a personal notebook
Because today it is easier to have a phone at your fingertips than a sheet of paper and a pencil, we are going to show you how to transform a simple Android mobile phone into a real notebook. For this you will need to download the free Screen Draw Screenshot Lite app
- Open the Play Store app
- In the search engine of the Google application store you will type Screen Draw Screenshot Lite
- Install the app following the instructions on the screen
- Once Screen Draw is installed on your phone, you will see a task bar
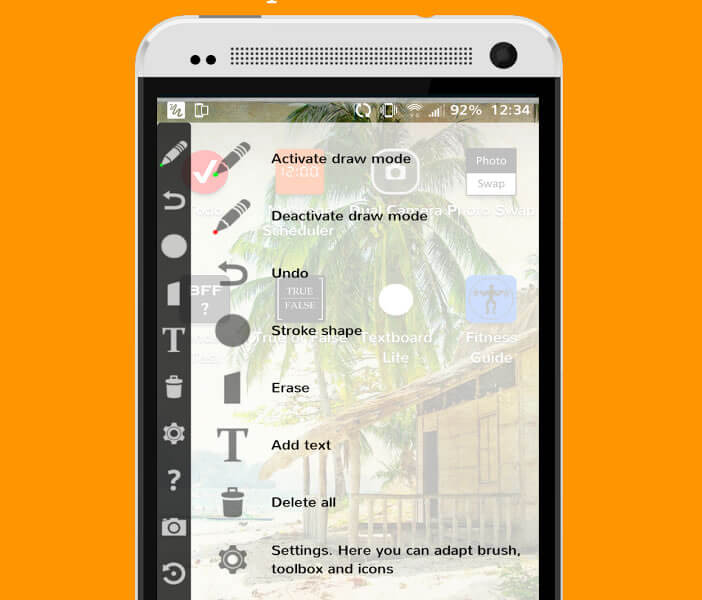
- The latter will allow you to adjust the color, opacity and thickness of the line of your virtual pencil.
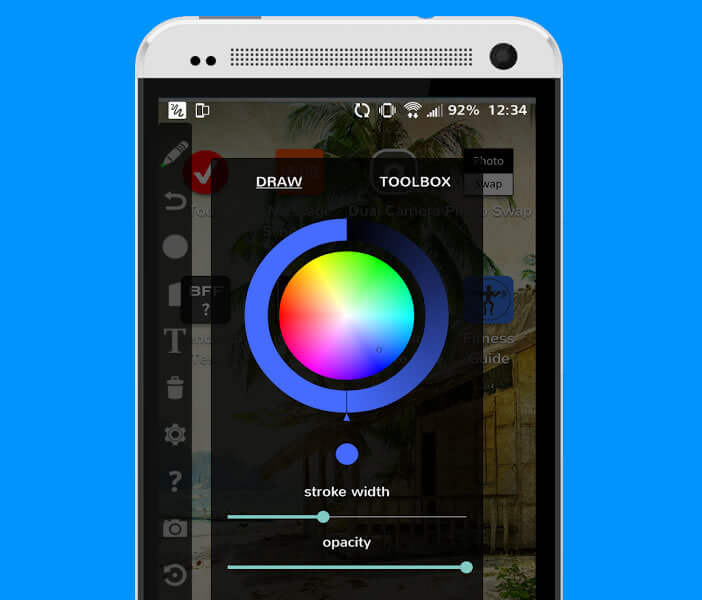
- You can also use the taskbar to take a screenshot, erase your drawing, cancel an action, or highlight text.
- This can be placed independently on the right or left of the screen.
- Then go to any application (messaging, social networks, Android settings, video etc.)
- Place your finger on the screen and draw as you would with a pencil or pen
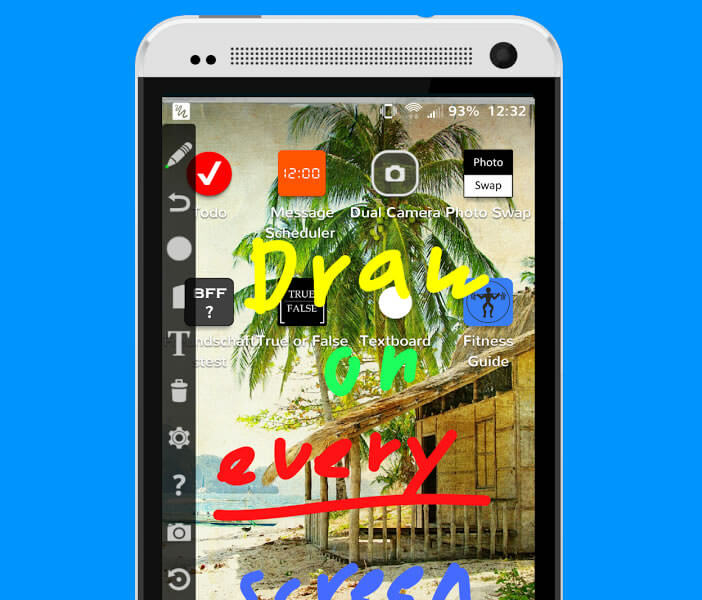
Once your sketch or note is finished, you can keep it in the storage memory of your device or share it..