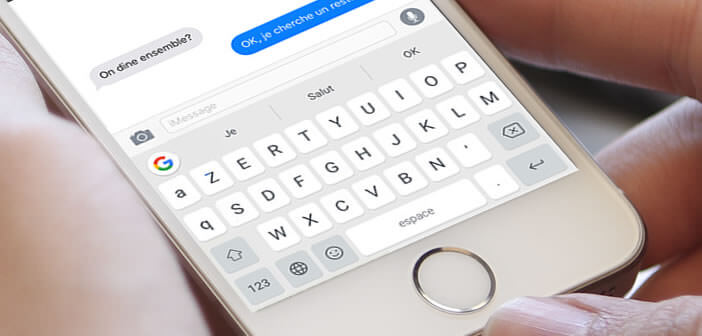
As surprising as it may seem, Google, the eternal rival of Apple, has just launched a new keyboard reserved exclusively for the iPhone. Called Gboard, this input tool incorporates a clever system allowing you to search Google directly from the keyboard without leaving the application you are currently using. We explain how it works..
Made in Google keyboard
Imagine that you are on the terrace of a cafe writing a message. As often, you want to illustrate your text via a superb animated GIF. Unfortunately, unlike emojis, this image format is not yet available on messaging applications.
Result to send animated GIFs you have no other choice but to open your web browser then to launch a search to find an image. Be careful your ordeal is far from over. Once this step has been validated, you will still need to copy or save the image and then integrate it into the body of your message..
With the Gboard keyboard, you no longer have to switch from one application to another to share gifs or any information from Google (weather, sports results, address, etc.). 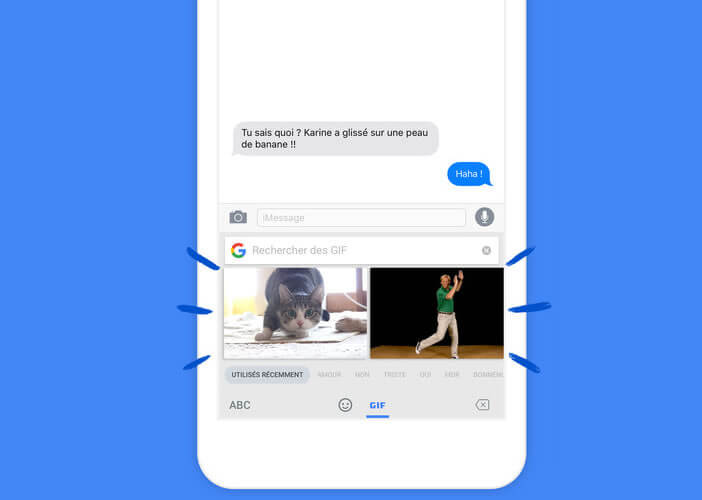 Everything is done directly on the input tool. It greatly reduces the number of manipulations to perform. And as you know, time is money.
Everything is done directly on the input tool. It greatly reduces the number of manipulations to perform. And as you know, time is money.
Install Gboard on an iPhone
At the start of the iPhone adventure, Apple's mobile operating system did not allow the use of a third-party keyboard instead of the one offered by default. Fortunately, since the arrival of iOS 8 all this is now a thing of the past..
Adding a new keyboard to your Apple smartphone is not particularly difficult. However, unlike other apps, installing a third-party keyboard requires specific settings.
- Launch the App Store
- Search via the internal engine for the Gboard application
- Download and install the Google Gboard keyboard on your iPhone
- Then launch the application
- Do not try to use it in your favorite email, it will not work.
- Then open the settings of your mobile
- Click on General then on Keyboard
- Select the Keyboards section
- Click the button to add a keyboard
- Select in the Gboard list then the layout and finally the language
Your Gboard keyboard is now correctly configured on your smartphone. To activate it, simply open an application requiring a keyboard and then click on the globe button to scroll through all the input tools installed on your terminal.
Search directly from the Gboard keyboard
Now that Gboard is operational, we will be able to focus on the search engine function directly integrated into the keyboard. Far from being a gadget, this system will save you a lot of time.
- Open your favorite messaging app
- Click on the small Google button at the top left of the keyboard
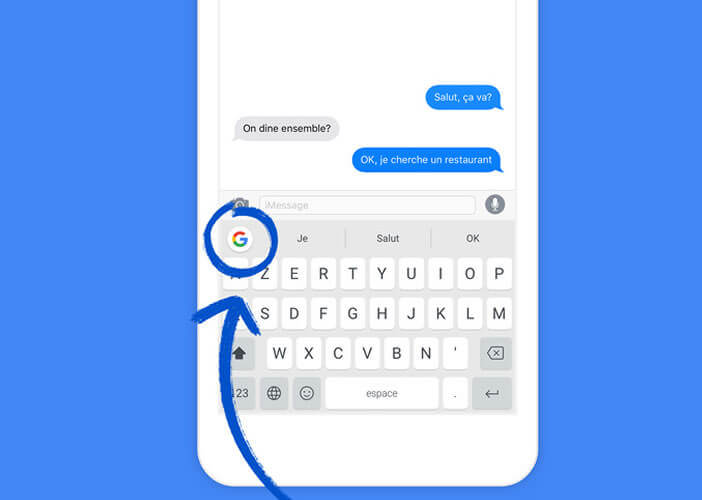
- A search field will then appear
- Start typing your request (name of a library, a store, a city's weather, etc.)
- The results will be displayed as linked maps and place keys
- Click on one of them to add the information automatically to your message
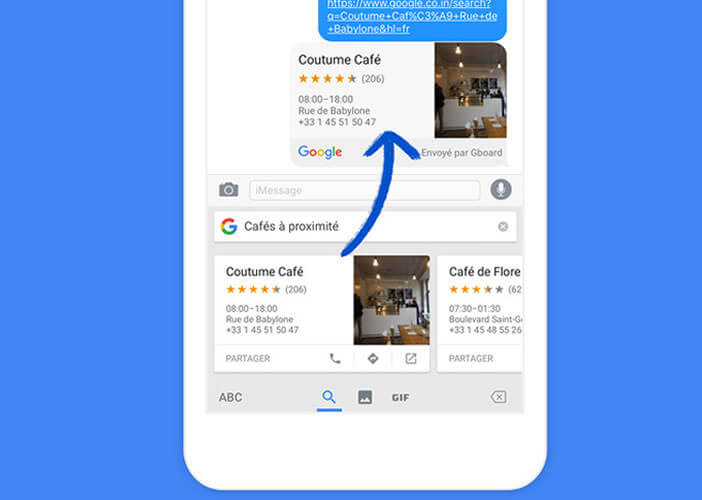
By delving into the Gboard settings, you will find some very interesting customization options. You will be able to modify the background color and keys of the keyboard as well as the font.
Like most keyboards for iPhone, Gboard has a predictive writing module. You can also enter text by swiping your fingers across the screen (swype). 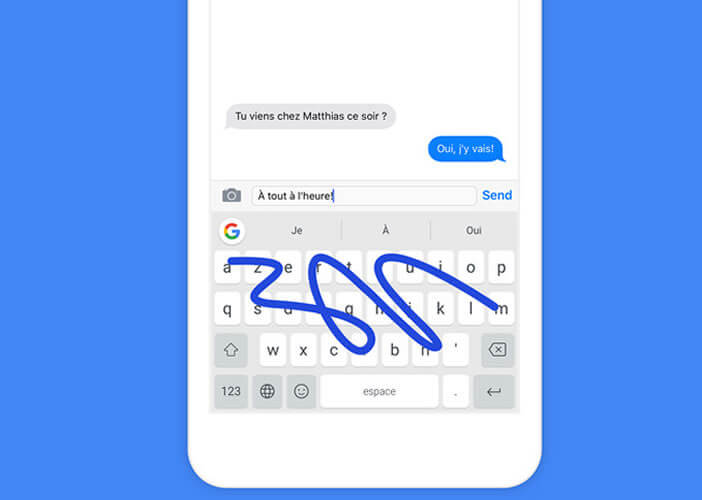 Important detail, voice dictation is not accessible from Gboard. Voice recognition aficionados will have to return to the (original) Apple keyboard to take advantage of this feature.
Important detail, voice dictation is not accessible from Gboard. Voice recognition aficionados will have to return to the (original) Apple keyboard to take advantage of this feature.