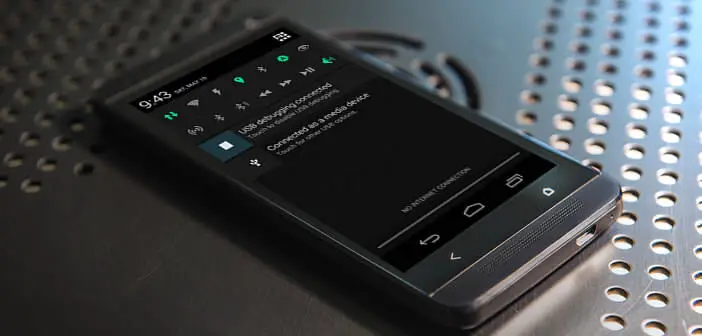
With Android 6.0 called Marshmallow, Google is making new improvements to its mobile OS, including a new system (UI Tuner) allowing quick settings to be added to the notification bar. We are explaining to you today how to take advantage of the shortcuts in the notification panel on an old Android smartphone..
Your smartphone is not eligible for the Android 6 update?
With each new version of Android it's always the same puzzle. It takes months and months for manufacturers to deign to offer a software update for their devices. But all that is in the best cases.
Because sometimes, some entry-level and mid-range models will not be able to benefit entirely from the new version of the mobile OS from Google. The manufacturer arbitrarily decides which of its devices will be updated. And in this little game, there are many losers. In general, only recent high-end smartphones will have the chance to benefit from the innovations of new versions of Android..
Quickly access your Android mobile settings
For the rest, don't worry, nothing is lost. The large Android developer community offers Custom ROMs. Problem, the installation of these alternative systems requires some technical knowledge.
If you do not feel the soul of a hacker know that many applications allow you to benefit from the new features of Android 6 without having to install it. This is particularly the case for the Power Toggles application..
Once this application is installed on your smartphone, you can customize the notification panel and add shortcuts to your phone's settings but also to your favorite applications. This is exactly what System UI Tuner on Android Marshmallow offers.
Add your shortcuts in the notification bar
The Google mobile operating system offers by default a whole series of buttons allowing one-click access to a phone function (shortcuts to activate or deactivate bluetooth, airplane mode, automatic screen rotation, GPS, flashlight, Wi-Fi but also mobile data).
With the Power Toggles customization tool, you will be able to add your own shortcuts and thus access essential functions of your mobile more quickly. Without further ado we will explain how to configure a widget with Power Toggles .
- Open the Play Store app
- In the search field type Power Toggles and launch the installation of the utility
- Then select the Notifications section and click on Personalize
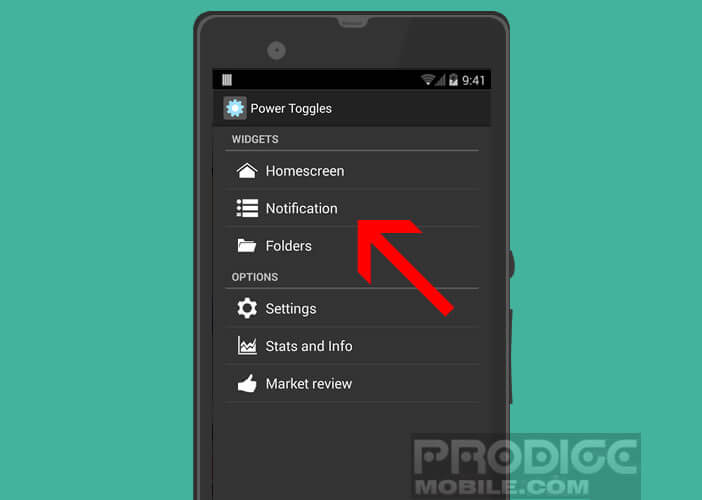
- Press the Add Toggle button
- Choose from the list the quick settings you want to appear in the notification bar
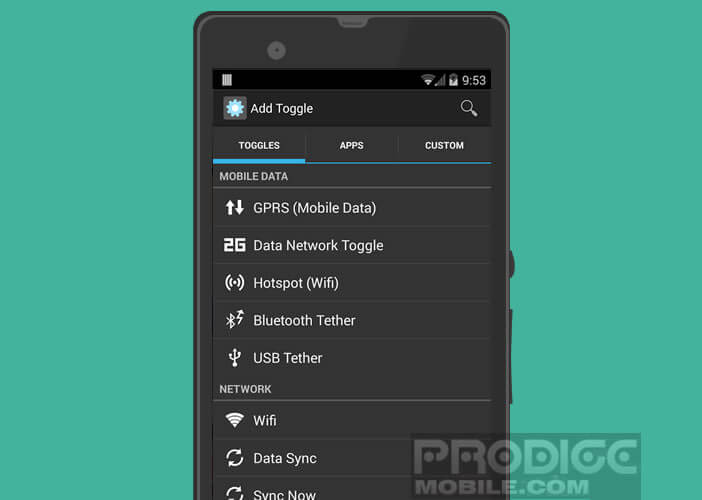
- Please note you are limited to 8 shortcuts
- To delete one of the shortcuts, just click on the icon and then press the delete button.
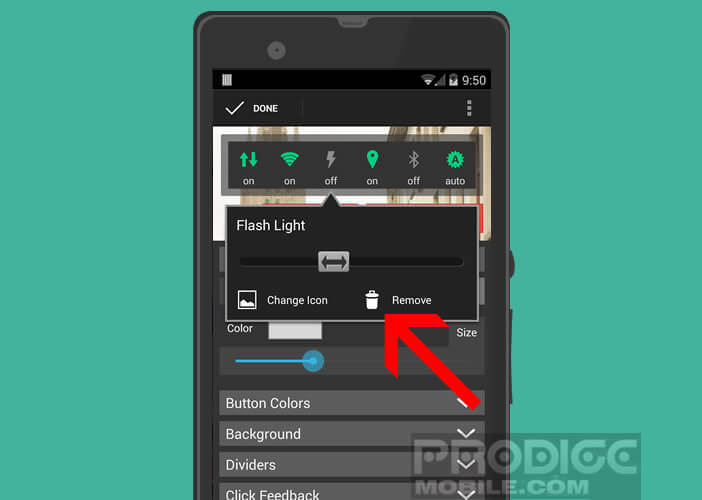
- In the style section, Power Toggles offers you the possibility to change the size, the shape but also the color of the icons.
Insert a second line of shortcuts
If eight shortcut buttons seem a little tight, know that Power Toggles has planned and has an option to create a second line of shortcuts. To activate it, just follow this procedure.
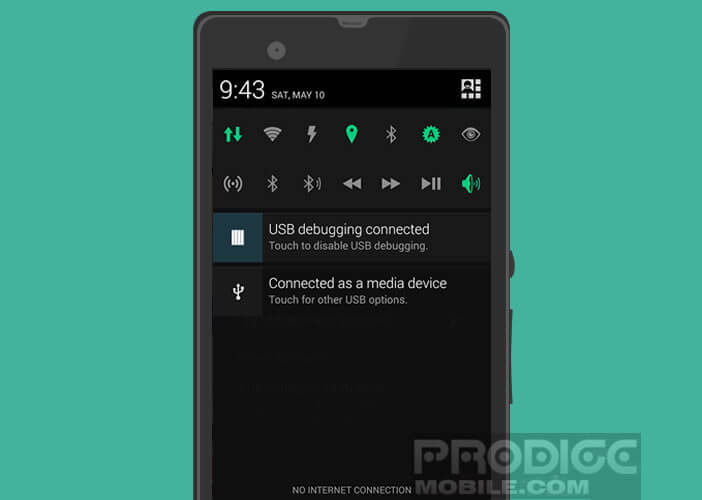
- Open the Power Toggles app
- Click on Notifications then on the second notification line button to activate the option
- Then press customize second line
- Then insert the shortcuts of your choice
Now you just have to open the notification bar to take advantage of your new shortcuts. We often forget it, but using your Android phone or tablet better saves time every day. I'm sure you're dying to try the Power Toggles app.