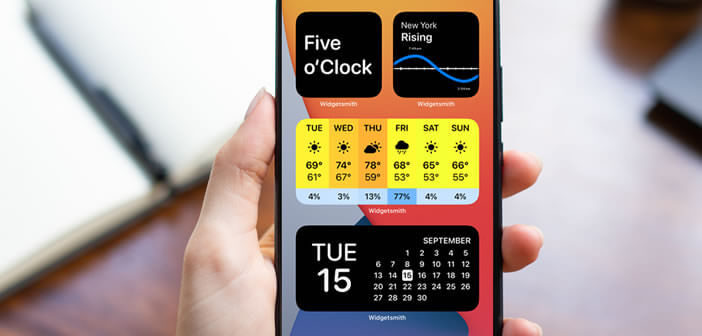
The arrival of iOS 14 marks a new era for the apple company. This new version now offers the possibility for iPhone users to customize the home screen of their phone as they see fit. In this tutorial, you will learn how to create custom widgets using the Widgetsmith app..
Enrich the iPhone home screen with widgets
The iOS 14 mobile operating system brings many improvements to iPhone owners. In addition to the traditional patches and security updates, this new version introduces a new way of managing widgets.
The customization possibilities offered by this new mode seem endless. And believe me these changes are far from anecdotal. As you probably already know, Apple has always been reluctant to let its customers change the home screen display of their phones..
Add a widget to the home screen of your Apple smartphone
Before seeing how to completely reshape your phone's home screen, we'll take a look at managing widgets on iOS 14. This new mode should satisfy users who want to change the layout of their phone's home page.
- Leave your finger pressed for a few seconds on an empty part of your phone's home screen
- The application shortcuts will start to wriggle in all directions
- Tap the + icon placed in the upper left corner of the screen
- Select the widget of your choice from the list (plans, clock, battery, weather forecast, calendar, etc.)
- Choose one of the three presentation modes of your widget
- Then place it wherever you want on your iPhone screen
Then it's up to you to personalize the display of the home screen with the widgets of your choice. You have the right to display multiple widgets per page. Once your selection is complete don't forget to click on the ok button to save your screen..
Note that some widgets offer additional presentation options. To access it, just keep your finger pressed on the widget and then click on the section modify widgets. The options available vary depending on the type of application.
Create custom widgets
For people who want to go a little further in customization, know that there are applications to customize your widgets. In this tutorial, we will use Widgetsmith offered by David Smith.
If you own an Apple Watch, the name David Smith shouldn't be totally new to you. It is in fact the developer of the famous Sleep ++ and Pedometer ++ applications. We had already talked about it in this article on physical activity monitoring: Pedometer: Pedometer ++ the application to keep in shape.
Widgetsmith application will allow you to create custom widgets (size, font style, background color). For example, you can modify the content of your widget according to the time of day.
- To get started, you will launch the App Store application
- Download the free Widgetsmith app by clicking on this link
- Then open the app
- Then select the size of your widget (small, medium, large)
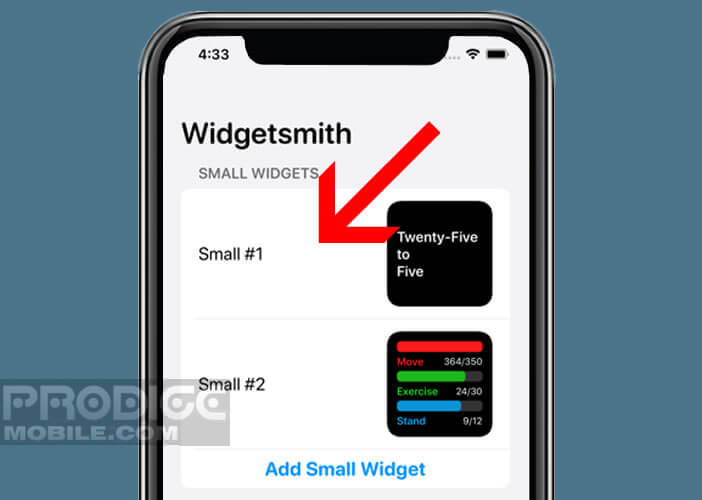
- Choose from the list the type of information you want to display in this widget (calendar, photos, reminders, clock, reminders, horoscope etc.)
- Then customize the presentation of your widget using the available tools (style and color of the font)
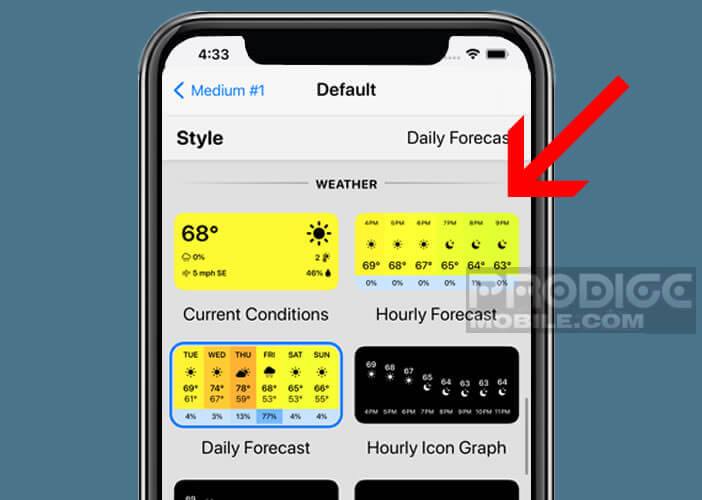
- Then give your widget a name
- Don't forget to save it by clicking on the Save button at the top right of the screen
- Return to your iPhone's home screen
- Place your finger on an area without an icon
- Click the + button
- Drag the widget gallery window down
- Tap the Widgetsmith icon
- Select the widget size you chose at the start of this tutorial
- Place the widget on your iPhone's home screen
- Leave your finger on it
- Click on the edit widget
- Then select the model you have previously created
Widgetsmith app supports a large number of widgets. For example, you can use this application to display the weather forecast on your iPhone screen in the morning and then automatically switch to your calendar.