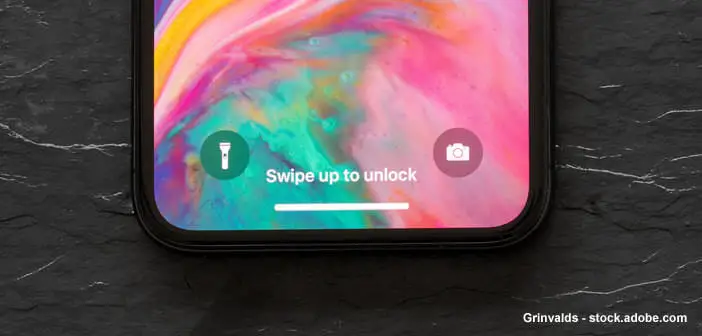
Since the appearance of the iPhone X at the end of 2017, Apple smartphones no longer have a physical home button on the front panel. This has been replaced by a grayish bar placed at the very bottom of the screen. Problem, the latter remains permanently displayed including in games. Here is a method to get rid of the iPhone home bar..
What is the iPhone home bar for
The round home button has long been the hallmark of Apple smartphones. But with the arrival of edge-to-edge screens, Apple had no choice but to remove it. Obviously this design change is not without consequences on the user experience.
To help its customers better familiarize themselves with this new navigation system based on gestures, Apple has therefore decided to place a black (or white) bar at the bottom of the screen. It serves as a landmark to unlock the screen or display the selection of applications. As a reminder, here is the list of gestures that replace the iPhone home button..
However, getting to grips with the iOS interface is relatively easy. Once the adaptation time has passed, the welcome bar will no longer be of any use to you. Worse, it may get in the way when you play games or navigate your iPhone interface.
Hide the home bar
As much to tell you right away, Apple has nothing planned to make the indicator disappear from your iPhone. For some completely incomprehensible reason, the Cupertino company does not offer any switch in the settings of iOS to manage the display of this navigation element..
Whether it's iPhone X, XS, XS Max, 11, 11 pro and later versions, the home bar is almost always visible. Hopefully Apple will come out with an iOS update very soon to fix this problem. In the meantime, a workaround exists. For this we will use the accessibility settings.
- Open your iPhone Settings
- Click on the accessibility section then on guided access
- Press the switch at the top of the window to activate this function
- A new window will open
- Press code settings and activate the accessibility shortcut function using the switch
Here, the configuration of your iPhone is now complete. But as you will be able to see, the home bar is always present at the bottom of the screen. Rest assured, this is normal. You still have one manipulation to do
- Launch the application in which you want to remove the home bar
- Click three times on the power button on the right edge of the phone
- Your device will go directly to guided access mode
- The home bar indicator will automatically disappear
Be careful, once this guided access mode is activated, you will no longer be able to change applications, take screenshots or return to the home screen of your iPhone. To exit the application, you will have no other choice but to triple click the power button to exit Guided Access mode.
So certainly, this solution has some drawbacks. But it is the only one today capable of removing the home bar from the iPhone.