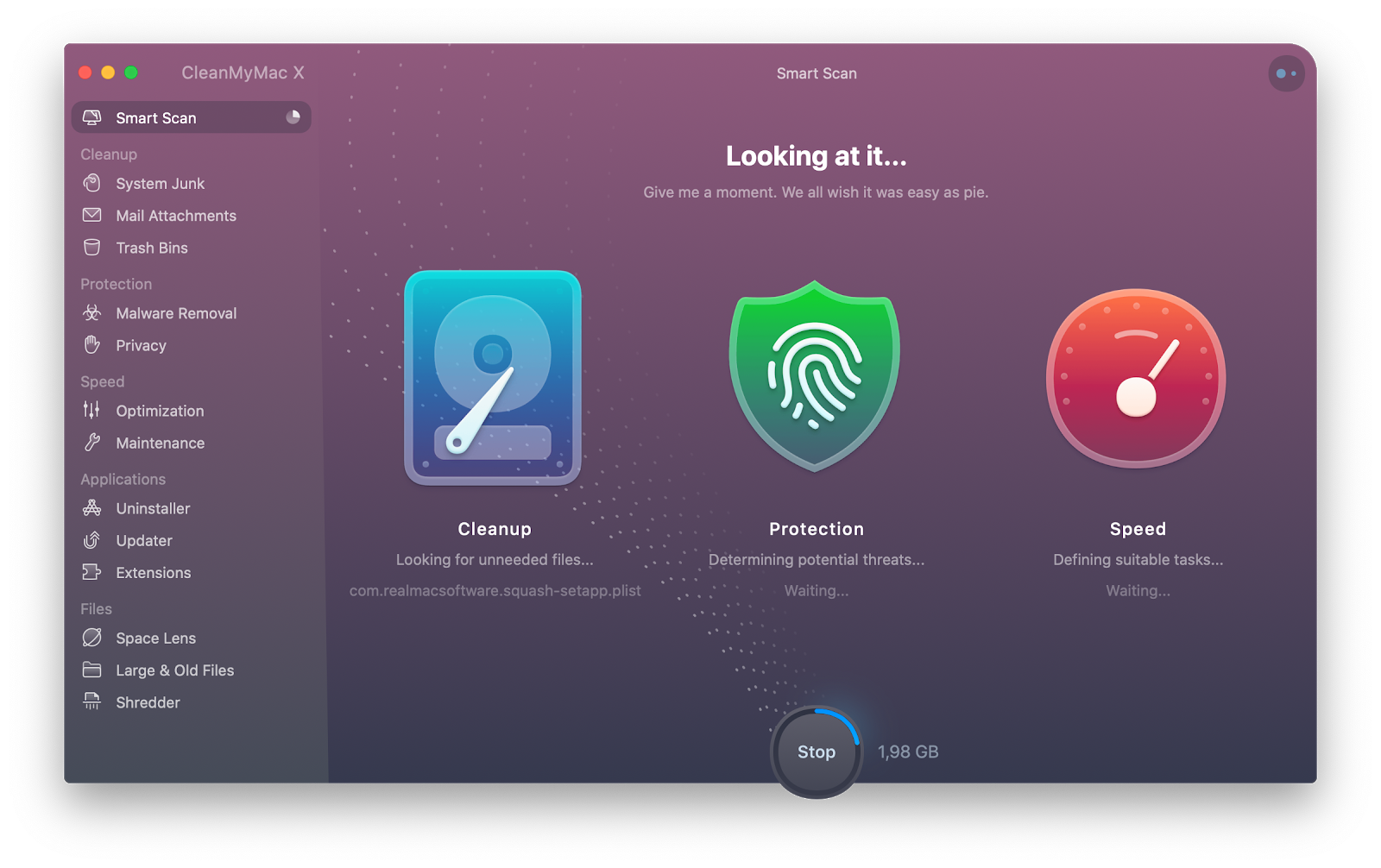All macOS updates appear in the Software Update section of Apple's main menu. You should be ready to give your Mac some time to download the new version of macOS. But if it takes hours or Big Sur doesn't even start to download, this could be a sign that something is wrong.
If you're having trouble updating your macOS Big Sur, here are possible solutions:
1. Check device compatibility
macOS Big Sur ends support for some older Mac models that are compatible with macOS Catalina. So, before troubleshooting any issues, make sure your Mac is capable of running macOS 11. Here's the full list of supported devices:
- MacBook (2015 and later)
- MacBook Air (2013 and later)
- MacBook Pro (2013 and later)
- Mac Pro (2013 and later)
- Mac Mini (2014 and later)
- iMac (2014 and later)
- iMac Pro (2017 and later).
2. Improve your Internet connection
As we've mentioned above, downloading macOS is hard work for your Mac. Make sure you have a stable internet connection before you begin. If you use Wi-Fi, the best way to keep your connection under control is to use the WiFi Explorer app . It's a quick network scan tool that gives you information about your Internet signal - and it can even help you fix some basic problems.
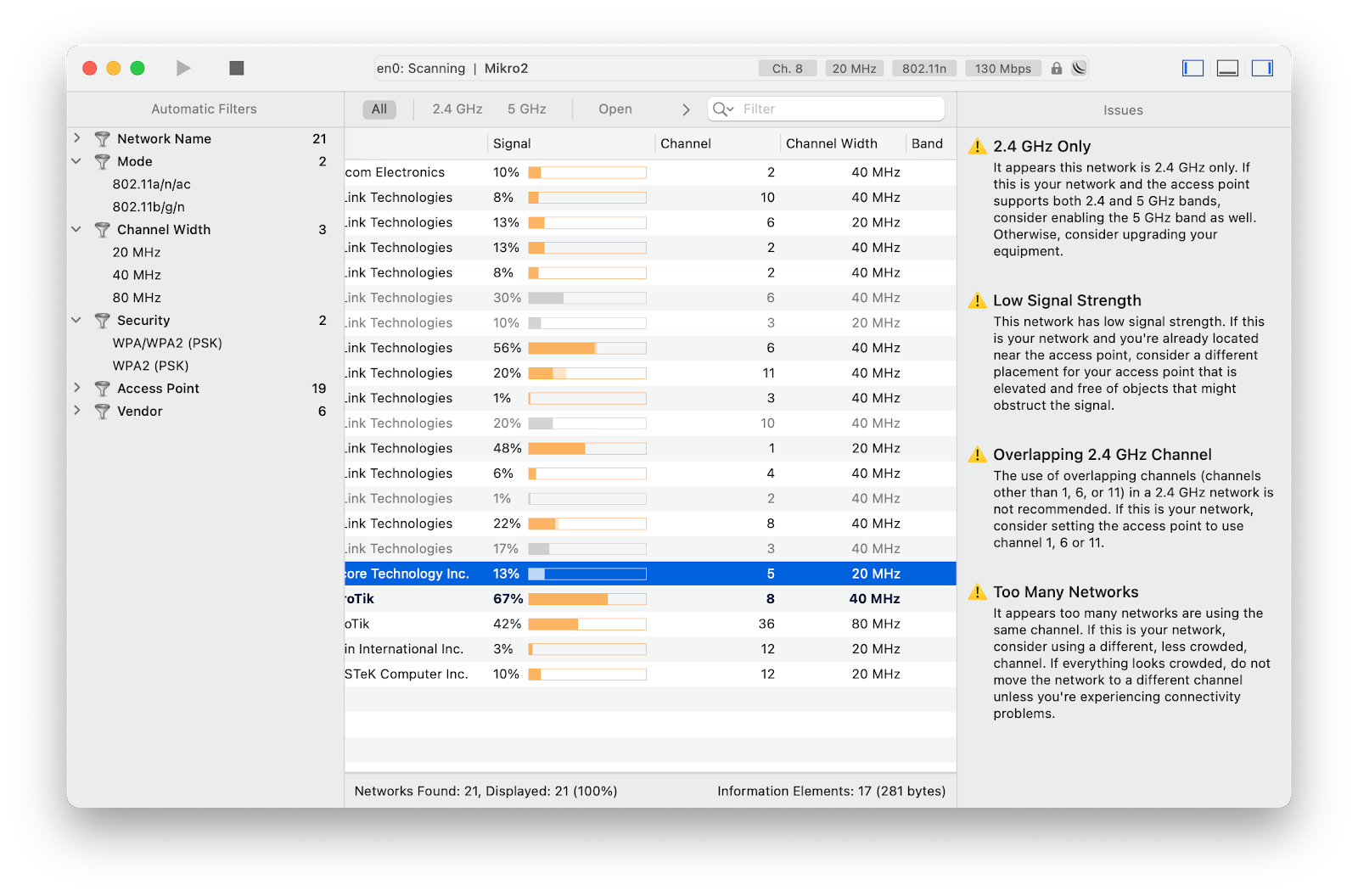
3. Check Apple's system status page
It's a page on the apple.com site where you can check if specific Apple services are working. In very rare cases, your download server may be down and preventing macOS Big Sur from downloading. It's definitely not something that happens often, but be sure to cross this off your list of potential problems.
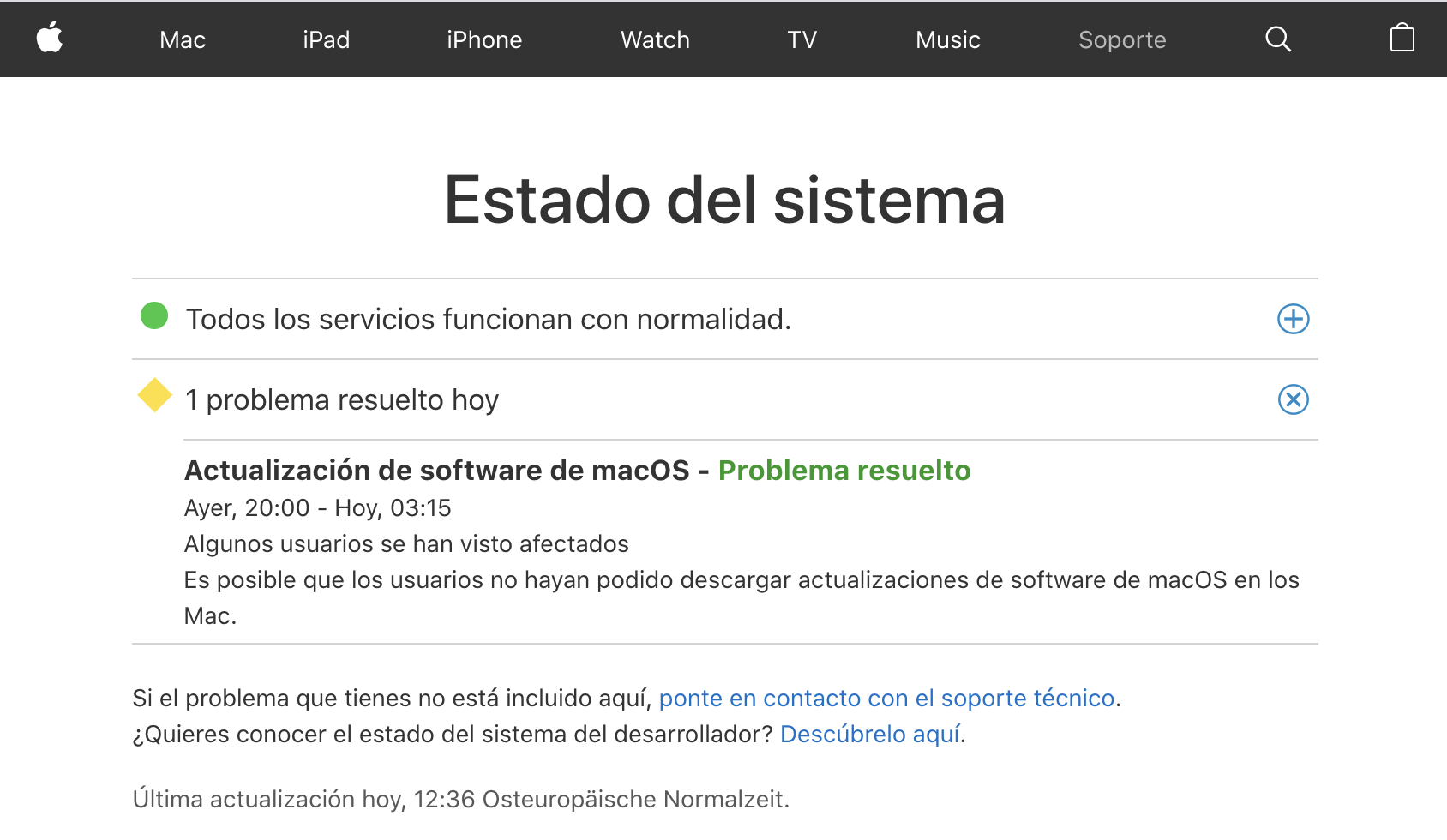
4. Fix downloading the wrong macOS version
According to many users, when trying to install the beta version of Big Sur, they end up with macOS 10.15.6 installed. This is the solution recommended by Steffen Voglmann on the Apple Developer Forum:
- Open Terminal> sudo -i > enter the administrator password
- Copy and paste the following at the command line: /System/Library/PrivateFrameworks/Seeding.framework/Versions/A/Resources/seedutil
- Then copy and paste the following: /System/Library/PrivateFrameworks/Seeding.framework/Versions/A/Resources/seedutil unenroll
- Sign up for DeveloperSeed Beta again by copying and pasting the following: /System/Library/PrivateFrameworks/Seeding.framework/Versions/A/Resources/seedutil enroll DeveloperSeed
- Close Terminal and open System Preferences> Software Update
- Look for the new beta profile under Software Update.
Another issue could be that macOS Big Sur shows up as 10.16 in Software Update. Don't worry about this number - this is the profile you need. Users are reporting that the macOS Big Sur beta uses the version 10.16 name instead of macOS 11 (and no one really knows why).
5. Free up space on your Mac
The thing with macOS updates, is that they need space. Since there is no official recommendation on how much disk space to free up for Big Sur, we can only be guided by previous updates. From experience, you're going to need at least 15GB of available space on your Mac. But why bother if you can get the most out of it with CleanMyMac X ? This simple app makes a scan of your Mac, detecting anything that can be removed. From old caches to duplicate and email attachments. You will be surprised that there are so many files on your Mac that they take up so many gigs of space - yet they add no value. CleanMyMac X guarantees that everything will be gone in seconds.