Viewing the status of the ports Windows 10 is one of the most common support tasks when the connection fails or when there is some kind of interference, this as a result of the ports allow communication with services and processes so that everything works as expected , Windows has thousands of ports to be used, some of the most used being:
Most popular ports
- Port 143: IMAP and many more
Port status
In Windows 10 it is possible to check the status of a port with the following conditions:
This verification is possible thanks to the TNC command (Test-NetConnection) which displays diagnostic information for a connection, TNC supports ping tests, TCP tests, route tracing and route selection diagnostics. Let's see how to use TNC in Windows PowerShell to check the status of a port..
To stay up to date, remember to subscribe to our YouTube channel! SUBSCRIBE
Command verify port open or closed Windows 10 with PowerShell
Step 1
The first thing is to access Windows PowerShell as administrators:
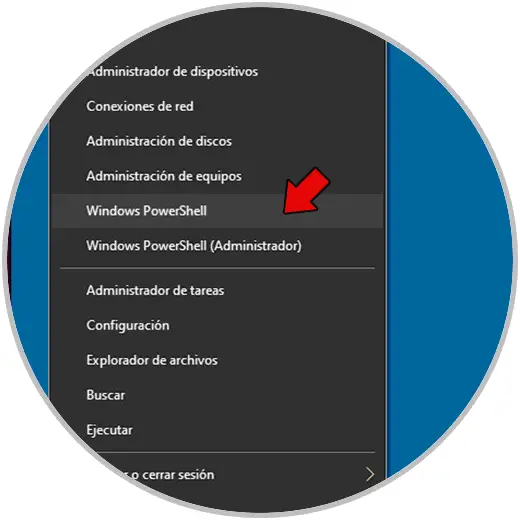
Step 2
Once we access the terminal we will execute the following for an external or web IP:
tnc 178.33.118.246 -port 80
Step 3
Pressing Enter will do the port status analysis:
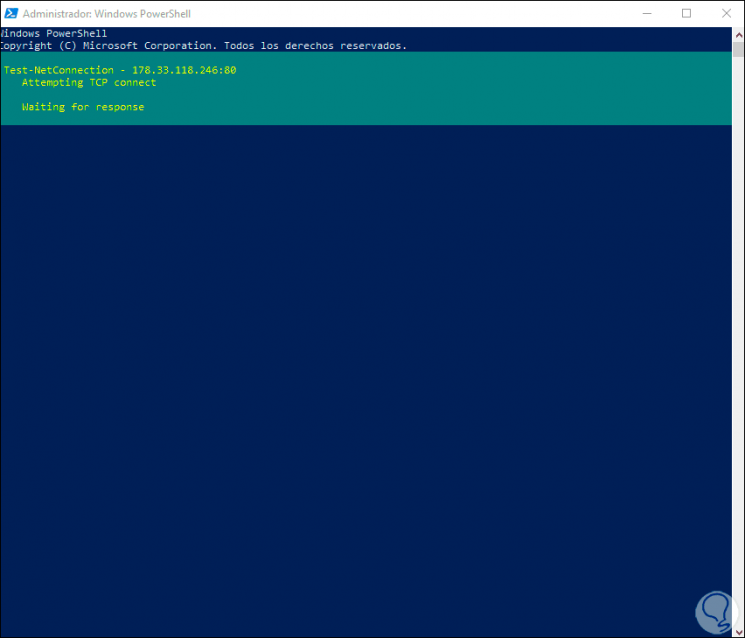
Step 4
After the analysis we will see the result of the selected port:
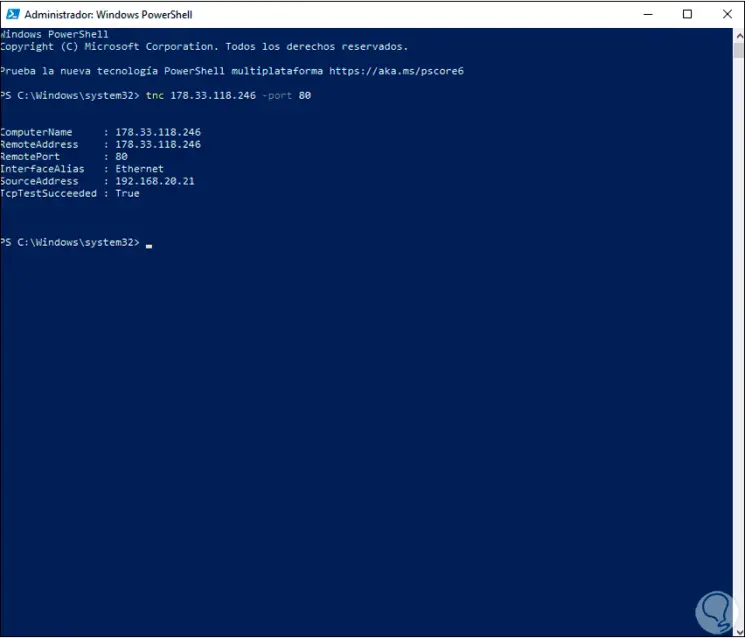
Step 5
In this case it is True, that is, the port is active, we try another port. In this case this port is not active.
tnc 178.33.118.246 -port 3380
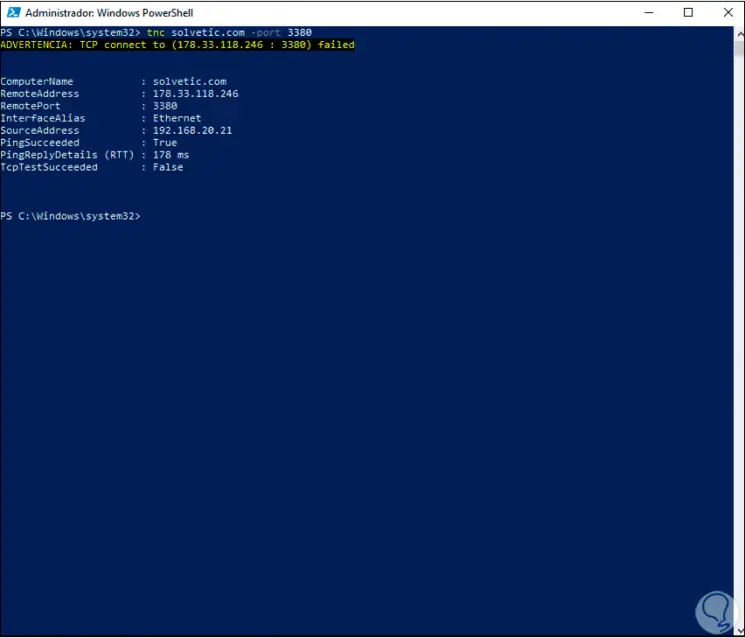
Step 6
We validate the SMTP port is active (open).
tnc 178.33.118.246 -port 25
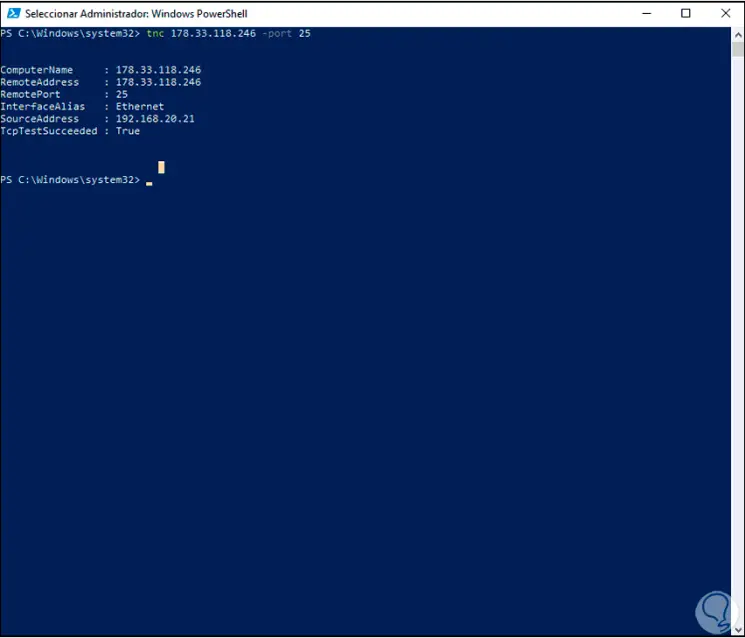
Step 7
This process can be done with local IP addresses to see the precise results:
tnc 192.168.20.21 -port 25

With TNC and PowerShell we have the ability to see the status of a port in real time.