Teams is the bet that Microsoft has created for a world where communication has become more than essential. For this reason Teams is positioned as a way to keep companies and people together through comprehensive functions..
Teams functions
- Full integration with Office 365
- Create conversation channels
- It has shortcuts to email, Skype, OneDrive and SharePoint
- Allows synchronization with all paired devices
- Improved security methods
- Centrally managed conversation threads
One of the essential parts of Teams is the teams (hence its name), these teams are a group of people, content and tools that revolve around projects and assignments in the organization. These groups can be:
- Private, only for certain users
- Audiences where up to 10,000 users are allowed
Being a fundamental part of Microsoft Teams, teams have various configuration options and one of the most basic is to change the image of it. If you don't know how to do it, getFastAnswer will explain the process in detail.
To stay up to date, remember to subscribe to our YouTube channel! SUBSCRIBE
How to change team image in Teams
Step 1
We open Teams, we go to Teams in the left section of the application and we can see the teams created there:
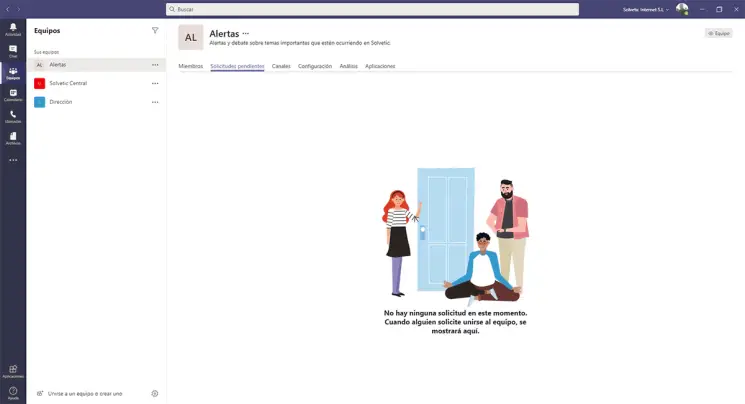
Step 2
We click on the contextual menu of the team to edit (three horizontal points) and in the options displayed we click on "Manage team":
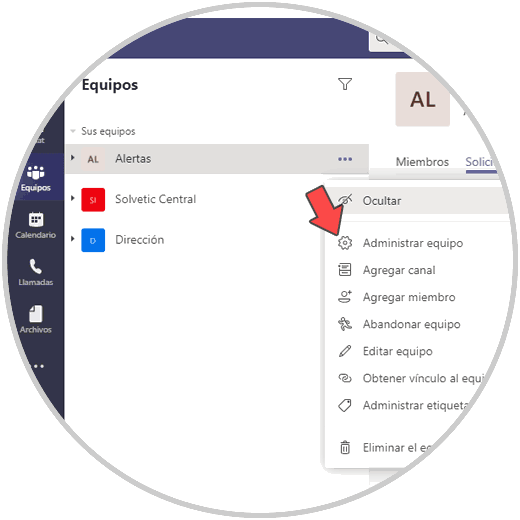
Step 3
This will open a series of options and we will go to the "Settings" tab:
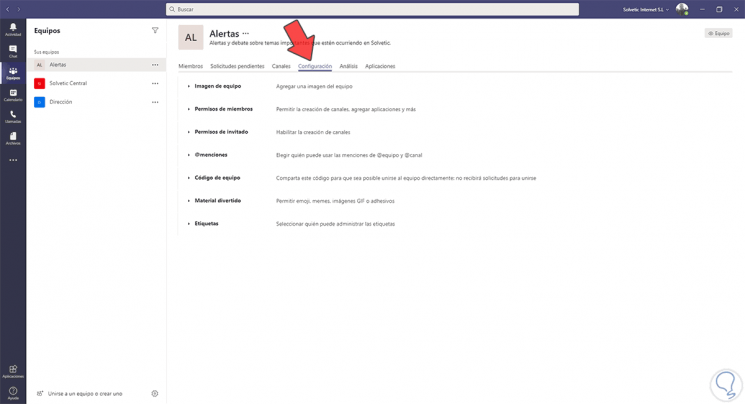
Step 4
There we click on "Team image" and we will see the following:
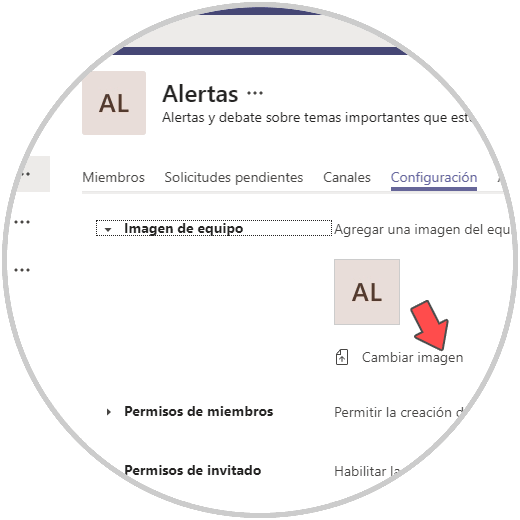
Step 5
We click on "Change image", we will see this:
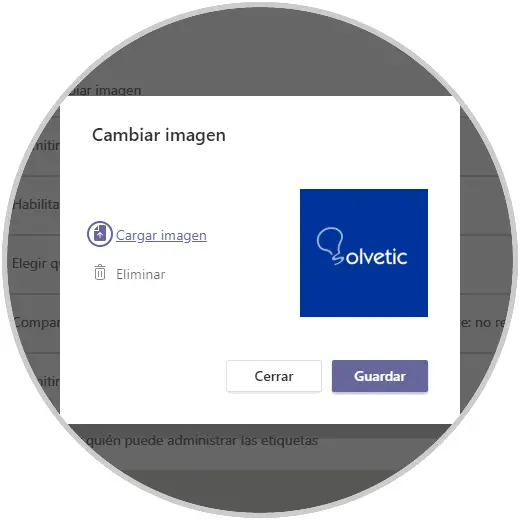
Step 6
We click on "Load image" and we will select the desired image, we click on "Save" and the image will automatically be established on the computer:
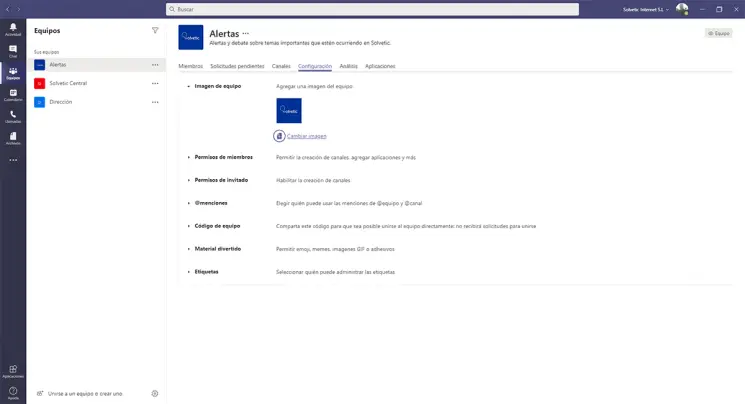
With this simple but effective process we can change the image of our team in Microsoft Teams.