Chromebook has a special feature and that is that being an online-based system (using our Google account), it does not require large hardware resources such as CPU, RAM or hard disk. This translates into lower purchase or maintenance costs. In fact, the hard disk in Chromebook can be only 16 or 32 GB (something that with current use is very little) but in Chromebook it can be enough when most of them work online..
Even with this, it is normal that we download applications, files and elements that can affect the space of the hard disk there and if this is your case or you want to avoid it, getFastAnswer will give you a series of tips to free up space on Chromebook and thus enjoy a optimal speed of reading and writing by the disk.
Mistakes
Remember that when the hard drive is at the limit we can see errors such as:
- Add new user accounts to the team
- Change or save browser settings
- Make use of Android applications
To stay up to date, remember to subscribe to our YouTube channel! SUBSCRIBE
How to free up hard drive space on Chromebook
Step 1
To start the process, we go to the Chromebook search engine where we will see the following:
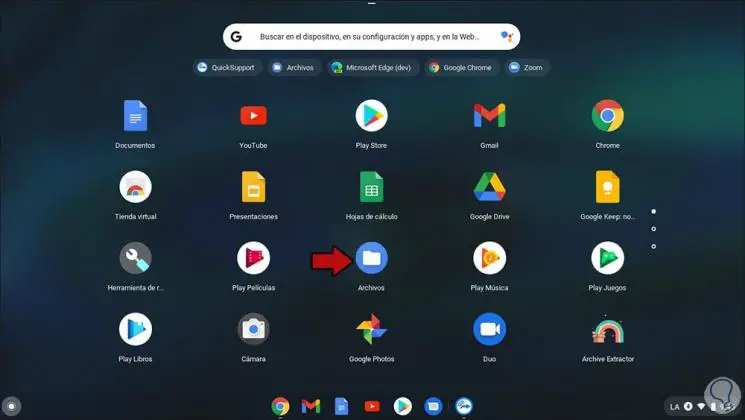
Step 2
There we click on "Files", and we will be redirected to the following page:
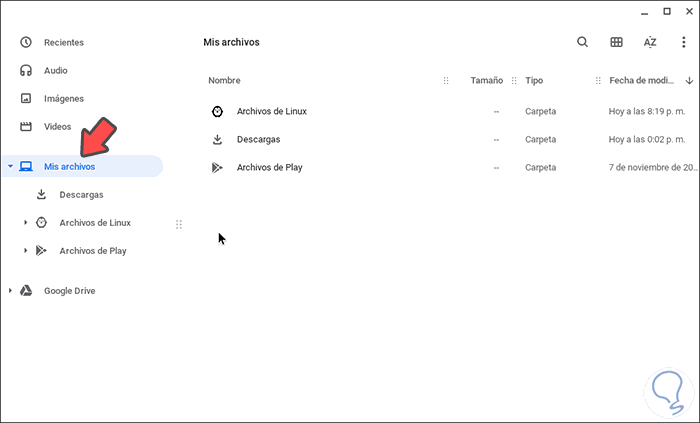
Step 3
In the "My files" section we have three options which are:
downloads
It is the default place where all the objects that we download from the network are housed
Linux files
Applies to the files that are used by the Linux terminal (Beta) on the computers where it is installed
Play files
They are the files that are saved when we carry out the process from Play Store
We can navigate through each of them to see if it is possible to delete files that are no longer necessary, if so, we select the file and click Delete:
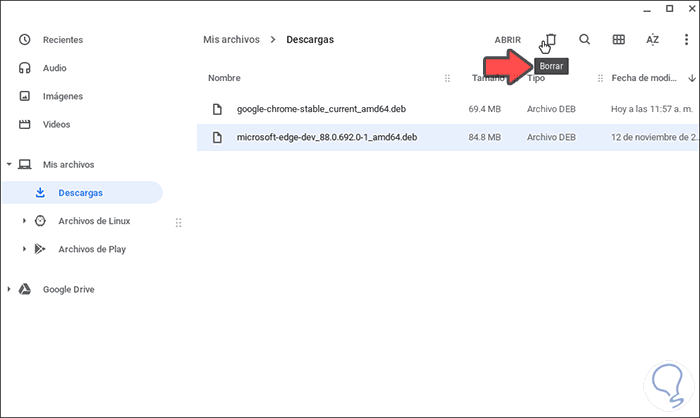
Step 4
We will go to the other folders to see if there are files to delete or not:
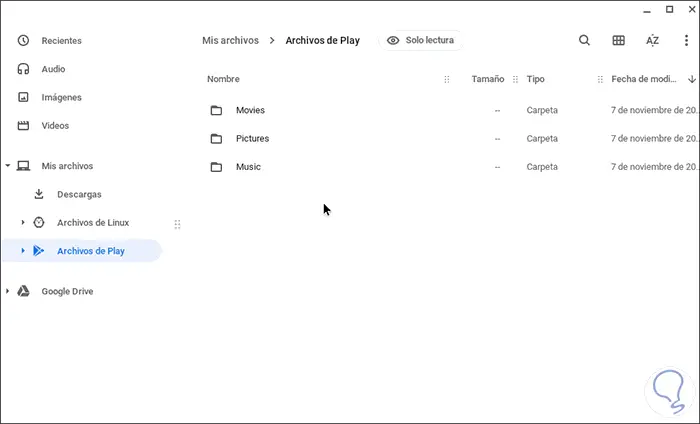
Step 5
Now, Chromebook has special sections for multimedia content such as:
We can take a look at each of these sections to see if there are files that can be deleted, remember that some videos can weigh GB:
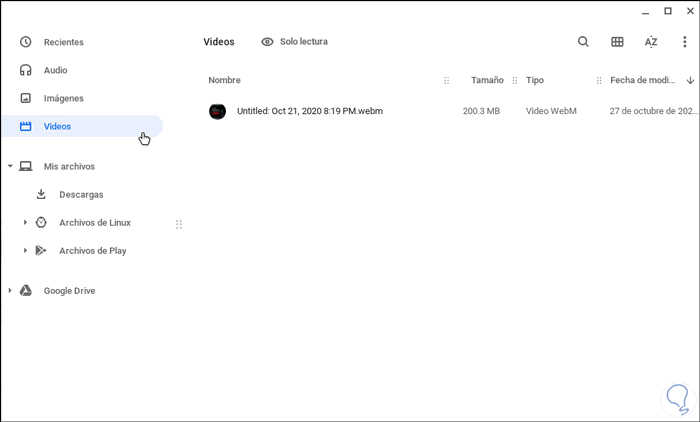
Step 6
By default, being an online system which is synchronized in real time, the Google Drive option is integrated, which is Google's cloud offer, that is, by default many of the tasks we perform on Chromebook are hosted on Cloud:
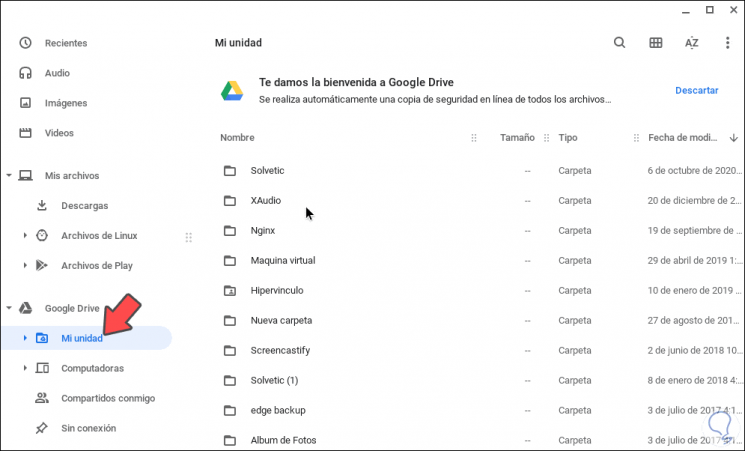
Step 7
This allows the local hard disk space to be unaffected. After these options, we go to Quick Settings and there we select "Settings":
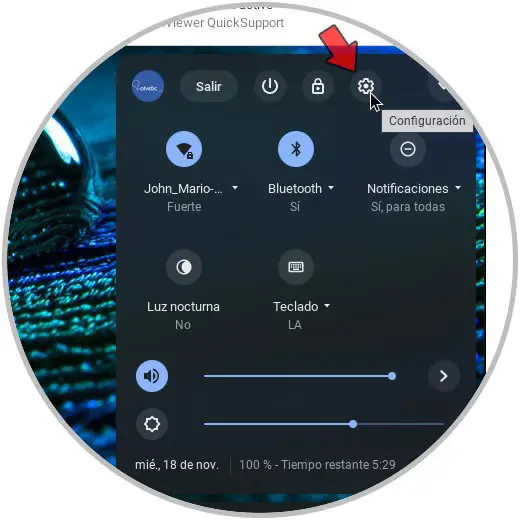
Step 8
In the Chromebook configuration we will go to "Device" and there we find the "Storage Management" section:
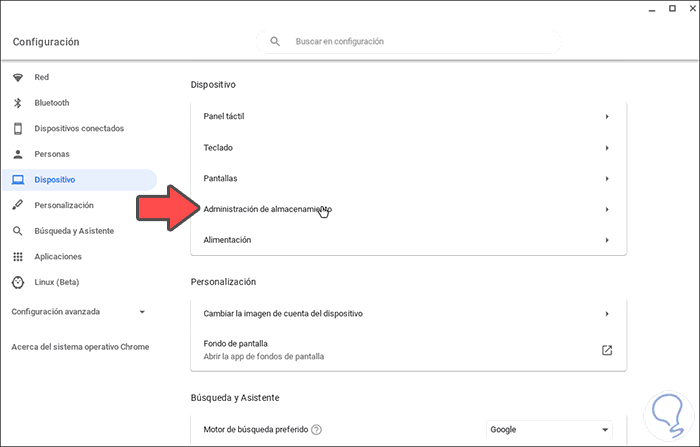
Step 9
There we find the real state of the Chromebook storage:
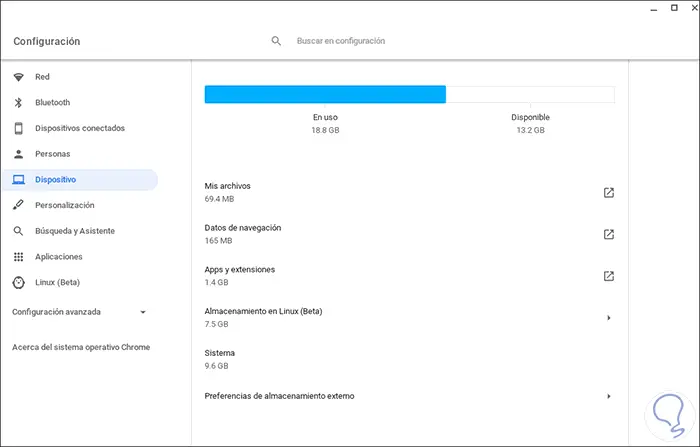
Step 10
There we see the space in use and the space available. Each section has its size and has a link to its management. If we click on "My files" we will see the options already described, now we click on "Browsing data" and it will open the following Chrome section:
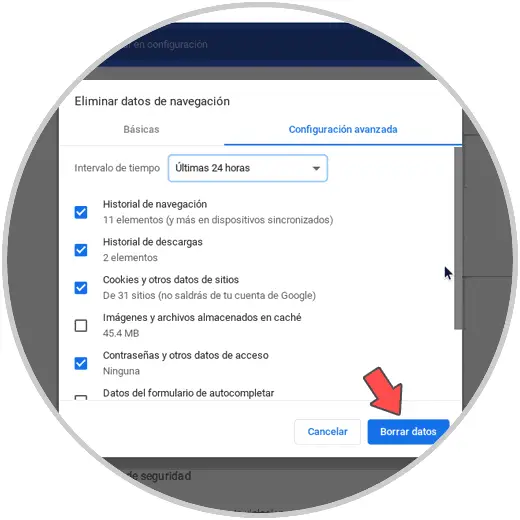
Step 11
In the section "Time interval" we define in which time range the data must be deleted, and we have a series of boxes with Google Chrome objects that occupy space locally, cookies, cache, downloads and others can have an impact in hard drive space.
We activate the desired boxes as well as the time range and click on "Clear data" to proceed with the operation:
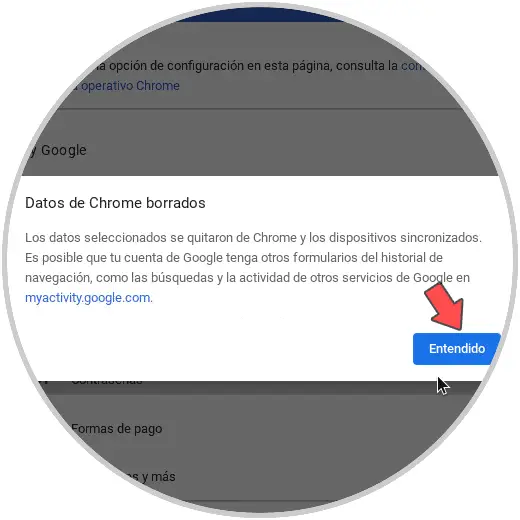
Step 12
Another thing that can take up space on the Chromebook hard drive is undoubtedly the applications. Many of them we don't use anymore and this causes them to take up space that can be useful for other things. To uninstall an application, we locate it and click on it, we will see the following:
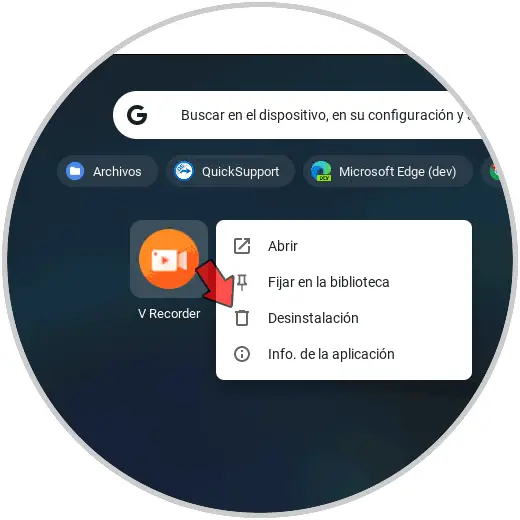
Step 13
We click on "Uninstallation" and we must confirm the action. In this way the app will be removed from your system.
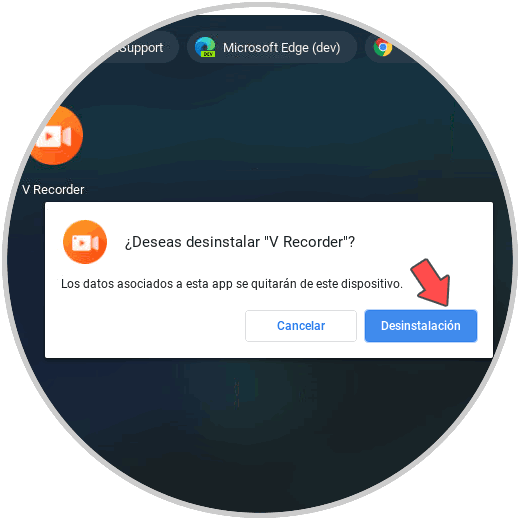
With each of these steps, we can free up space on the Chromebook hard drive and thus know that we will not have problems when it comes to being used..