At present, notifications have become one of the most functional mechanisms for us to be aware of the news that arrive either on a corporate or educational platform. We see this more frequently in email applications and it is something natural since every day we receive multiple emails with all kinds of information, if any of them becomes sensitive or classified and we do not see it, we can be in trouble depending on the matter of this..
Gmail is undoubtedly one of the email apps most used by millions of users who enter it daily to check their news or to send different emails to their contacts in search of sharing information or files. It is the Google mail server and has become one of the most used options by hundreds of people for all its functions and that is why activating (or deactivating) notifications can become one of the most popular settings in this platform.
That is why then getFastAnswer will explain how to activate notifications in Gmail in Windows 10 step by step..
To stay up to date, remember to subscribe to our YouTube channel! SUBSCRIBE
Turn on Gmail notifications (Chrome) in Windows 10
Step 1
We open Gmail and go to the pinion icon in the upper right corner, click there and select "See all settings":
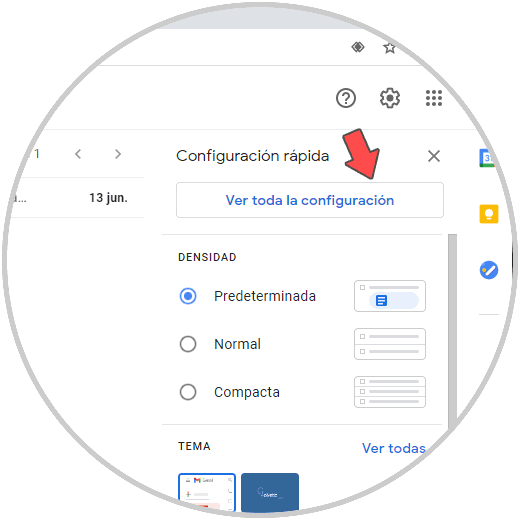
Step 2
In the configuration window we go to "General" and at the bottom we find the "Desktop notifications" section:
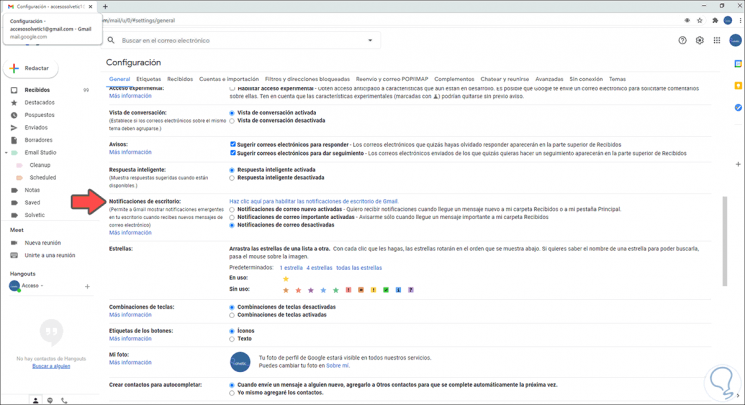
Step 3
As we can see, by default it is disabled, to activate them first we go to "Customize and control Google Chrome" and there we choose "Settings":
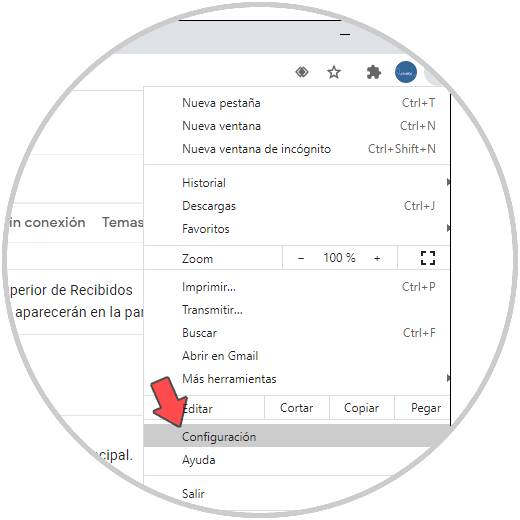
Step 4
We go to the section "Privacy and security" and find the option "Site Settings":
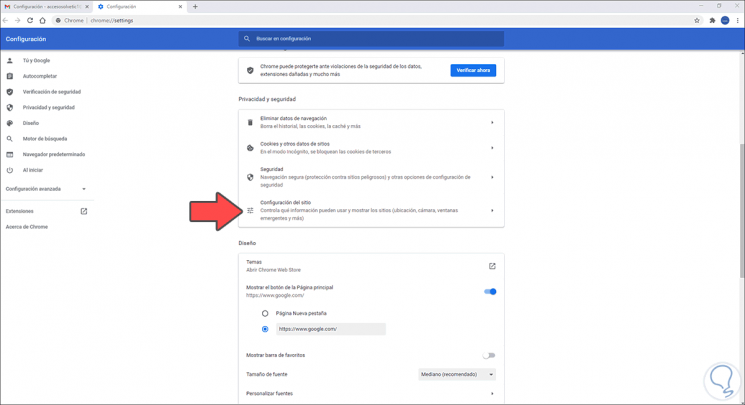
Step 5
By clicking there we go to "Notifications":
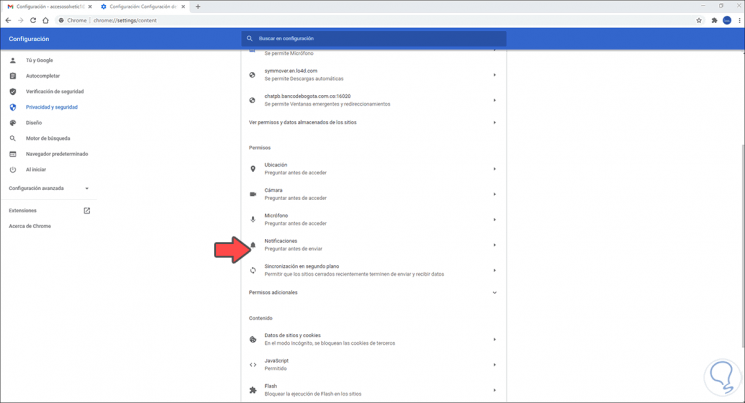
Step 6
We validate that the switch "Sites may ask you if you want to receive notifications" is active:
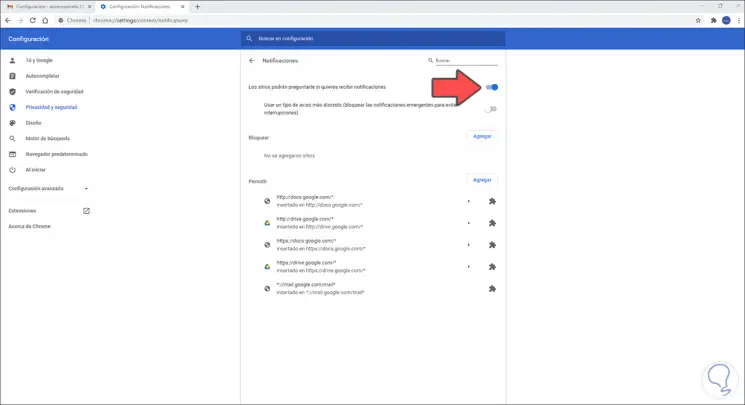
Step 7
We go back to Gmail and activate the box "Enable new email notifications" which generates a visual alert about new emails that arrive:
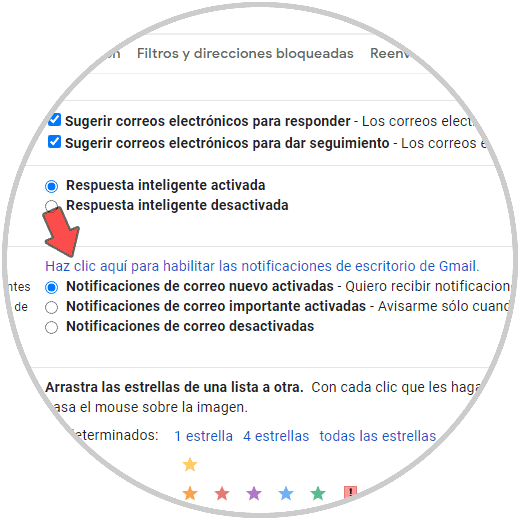
Step 8
Now we click on the line "Click here if you want to enable desktop notifications for Gmail" and at the top we will see the following:
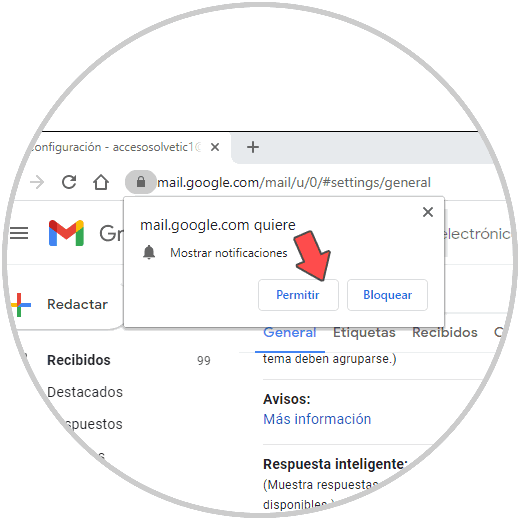
Step 9
We click on the "Allow" button to receive Gmail notifications. After all this in Gmail we go to the bottom and apply the changes by clicking on "Save changes":
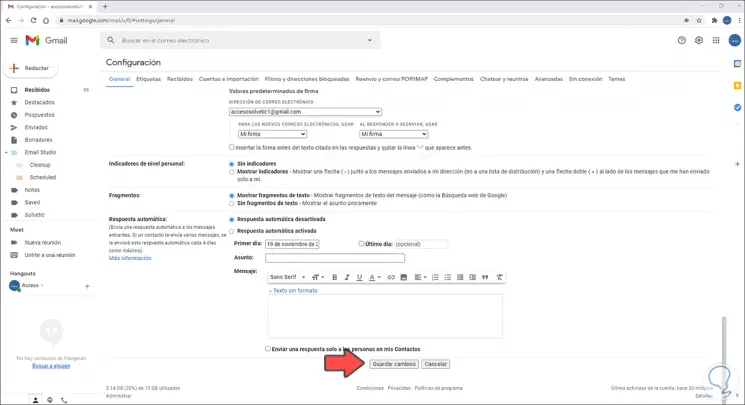
Step 10
Now we click on the button "Consult the site information" and there we select "Site configuration":
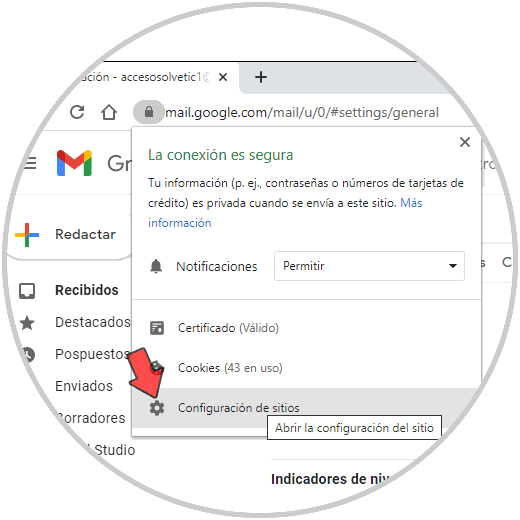
Step 11
In the next window we confirm that the "Notifications" section is in Allow:
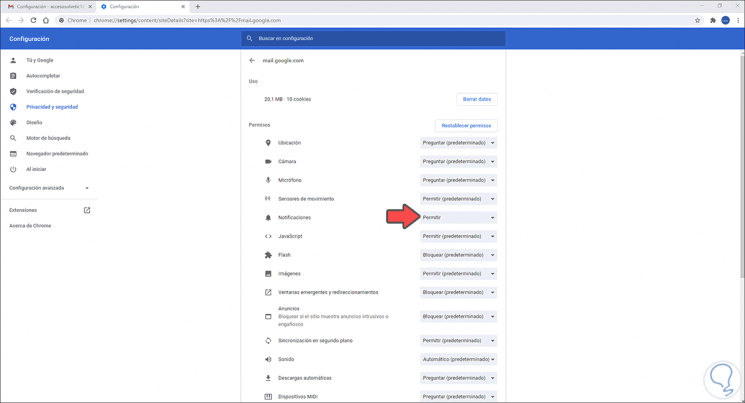
Step 12
Finally, we go to the following path in Windows 10:
- Notifications and actions
There we will validate if Gmail is available to send notifications:
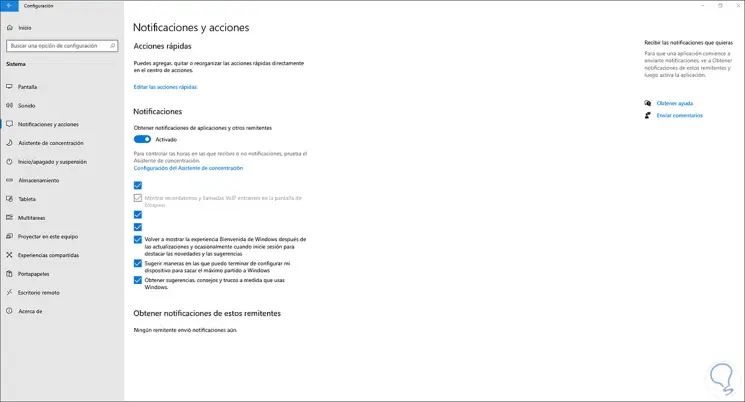
With these steps we have activated, or otherwise deactivated, Gmail notifications in Windows 10.