The applications in Chromebook are part of its essence and although it is true that it is a system that limits us a little in the use of these, because it is an online system that is accessed using our Gmail account , therefore Applications that it supports are those available in the Play Store and some other compatible ones from the Linux terminal (Beta). As we say, not all the applications that we use in systems like Windows, Linux or macOS can be executed there, but a large part of them can..
Because the Chromebook hard drive does not have a large amount of space, it is usually 16 to 32 GB, since most of the actions are online, a tip that getFastAnswer gives you is to uninstall unused applications to free space and optimize overall equipment performance.
There are two ways to uninstall an application on Chromebook and getFastAnswer will explain each of them so that you can select the best one for you..
To stay up to date, remember to subscribe to our YouTube channel! SUBSCRIBE
1. How to uninstall apps on Chromebook from Play Store
Normally most applications are downloaded from the Play Store, which is why this is the simplest method.
Step 1
We open the Play Store and locate the application that we are going to delete:
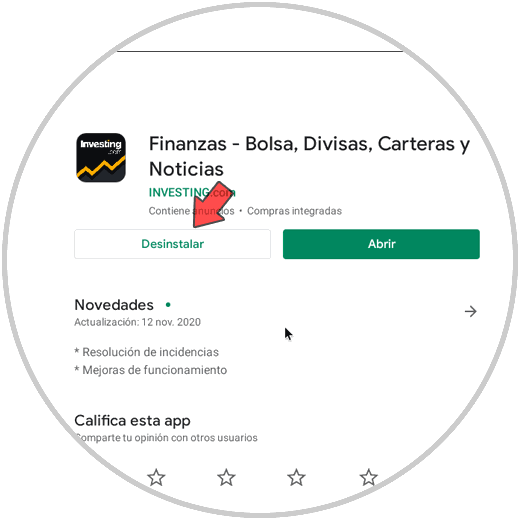
Step 2
There we can click on the "Uninstall" button or we can search for the application in the system, once located we keep clicking on it and in the displayed menu we select "Uninstallation":
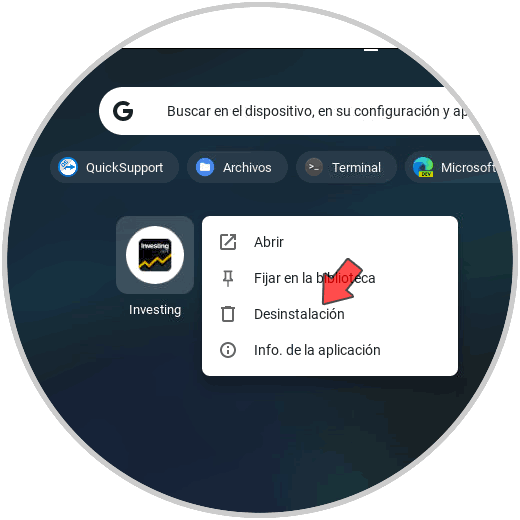
Step 3
We click there and we will see the following message:
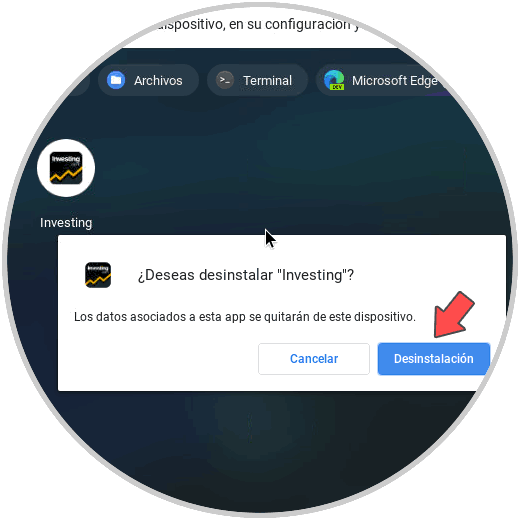
Step 4
We confirm the process by clicking on "Uninstallation", we will see that the application has been uninstalled correctly:
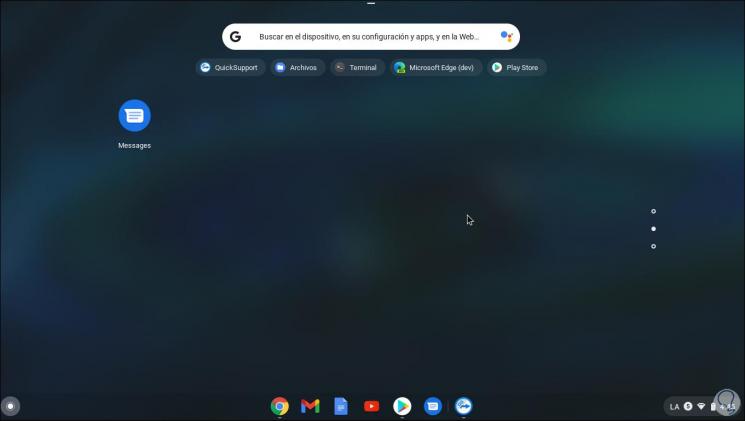
2. How to uninstall apps on Linux Chromebook (Beta)
Linux (Beta) is a functionality available only on equipment from 2019 onwards or on some models from previous years, with Linux (Beta) it will be possible to make use of various functions of own development of applications of this type.
Step 1
In the Chromebook search engine we locate the Linux Apps section to see which applications have been downloaded through this medium:
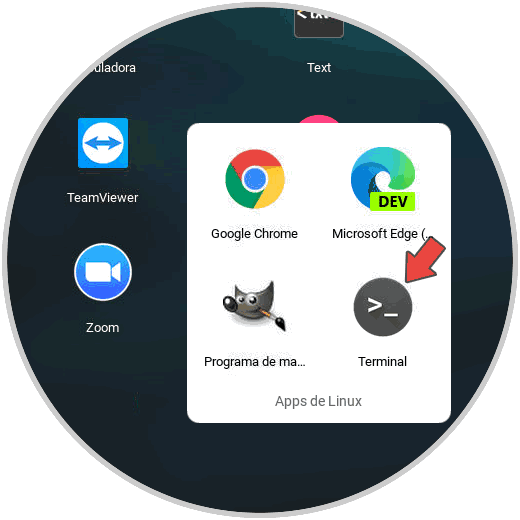
Step 2
We click on the terminal and there we will execute the following syntax:
"Sudo apt-get –purge remove application"
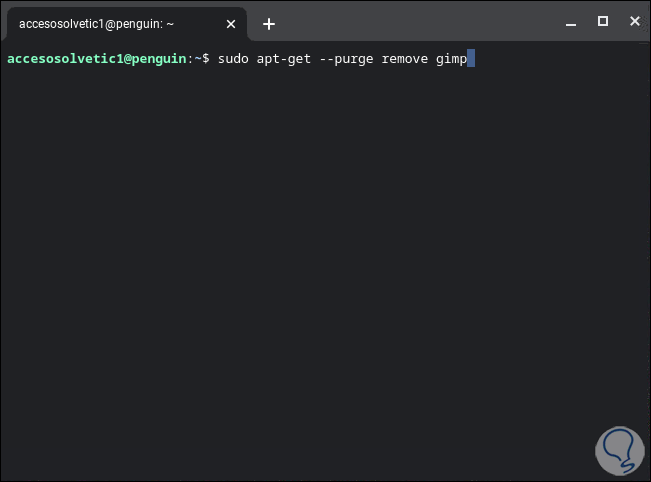
Step 3
We give Enter and we must confirm the process by entering the letter "y":
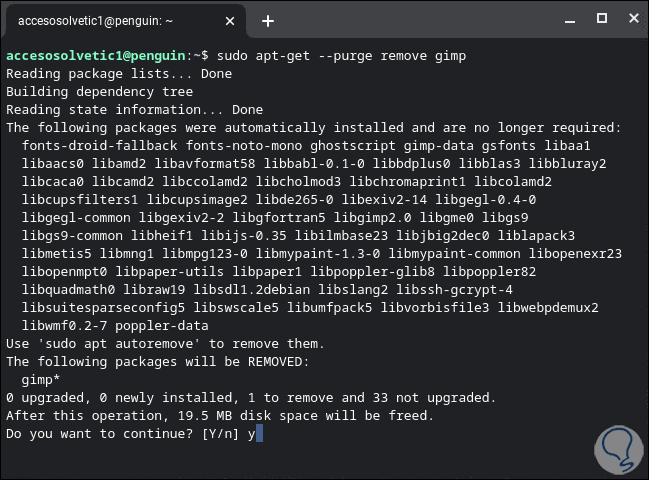
Step 4
At the end we will see the following:
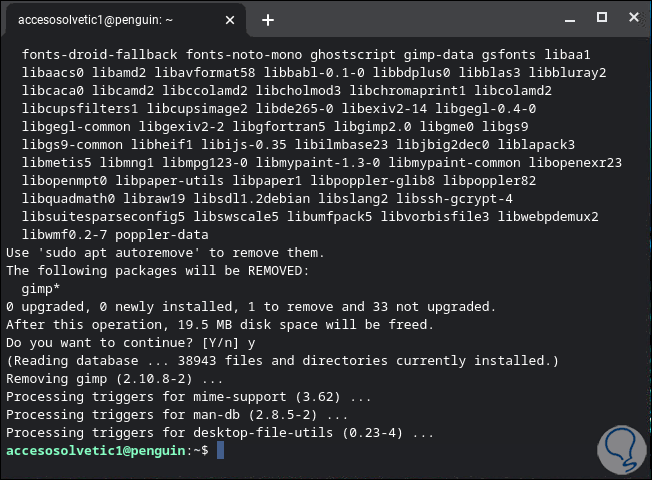
Step 5
We can check in Linux Apps that the application is no longer available:
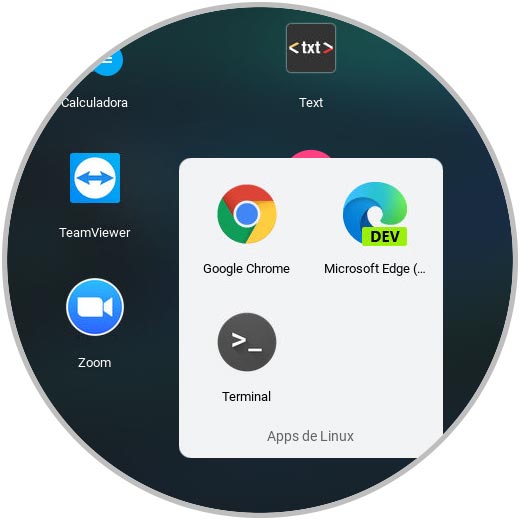
With any of these methods we can completely uninstall an application on Chromebook.