Running applications in Windows 10 can become a complex task if these applications or programs are not configured in the correct way or if their components and dependencies have performance failures, we are talking especially about native Windows 10 applications which depend on their style. of libraries, services and other values that can simply cause errors when they are executed. To solve this, we have MinGW (Minimalist GNU for Windows) which has been developed as a minimalist development environment for native Windows applications..
MinGW is integrated by various open source programming tools which are 100% compatible with the development of native Windows applications and one of its advantages is that they do not depend on any C-Runtime DLL for their execution. This avoids the use of third-party programs to run the native applications.
Uninstall MinGW
MinGW is comprised of the following:
- An installer command line, with optional graphical user interface (mingw-get) for the implementation of MinGW and MSYS on Windows
- A port of the GNU Compiler Collection (GCC containing the C, C ++, ADA and Fortran compilers
- An initial GUI configuration tool (mingw-get-setup), in order to use mingw-get.
If for some reason MinGW is no longer useful in Windows 10 and you decide to uninstall it, getFastAnswer will explain how to achieve it since it is not possible in Windows 10 naturally..
To stay up to date, remember to subscribe to our YouTube channel! SUBSCRIBE
How to uninstall MinGW in Windows 10
Step 1
We access the Start menu and there we select "MinGW Installation Manager":
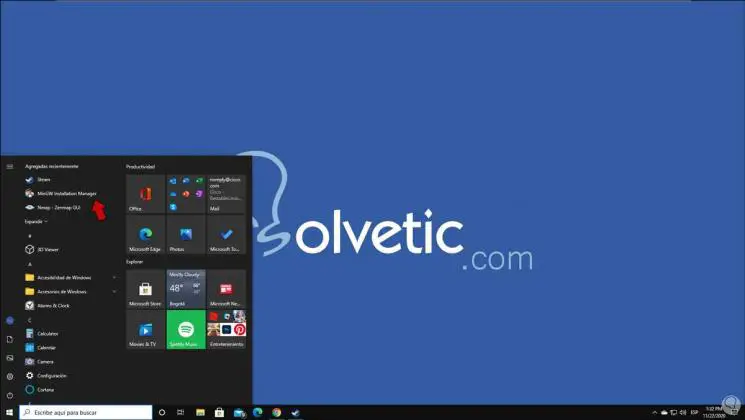
Step 2
By clicking there we will see the following:
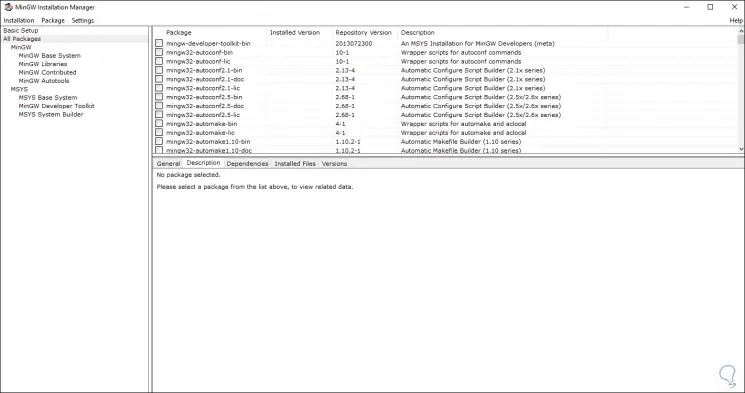
Step 3
In the central panel we will locate the MinGW components that are marked, these are the ones that are active in real time in the system:
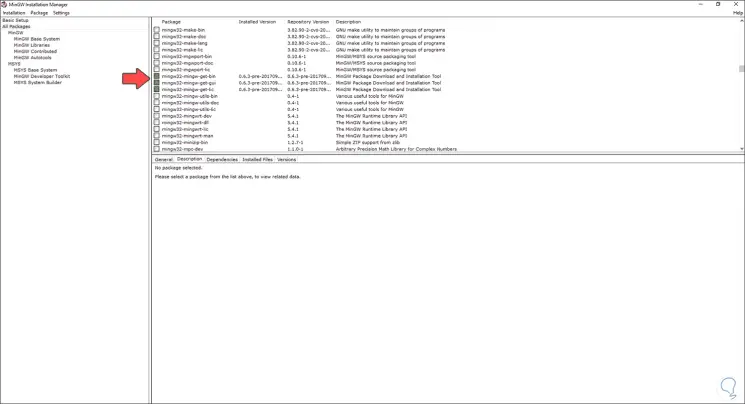
Step 4
To uninstall them correctly, we right-click on each of them and select the option "Mark for Removal":
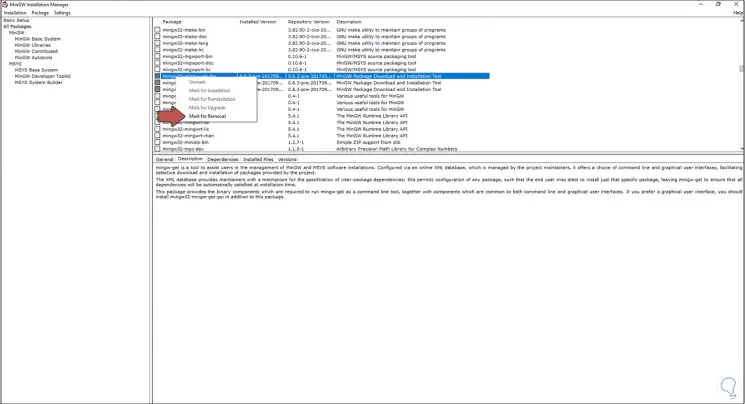
Step 5
We mark each one in this way:
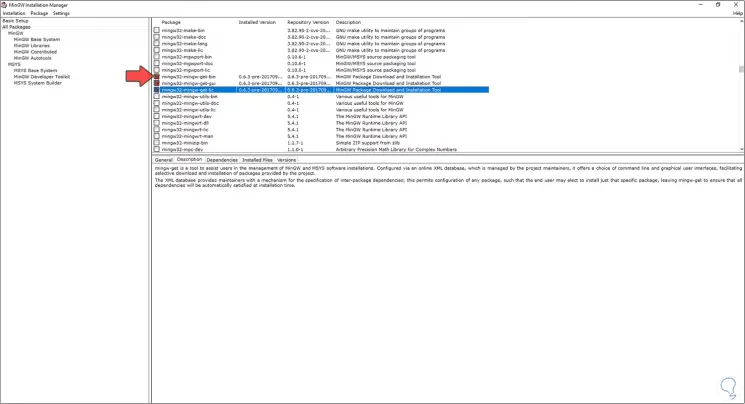
Step 6
Once we mark the components to be eliminated, we will go to the "Installation" menu and there we select "Apply Changes":
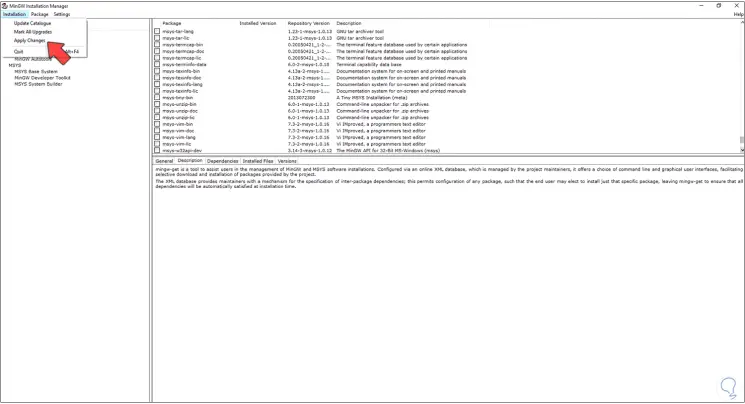
Step 7
The following window will be displayed:
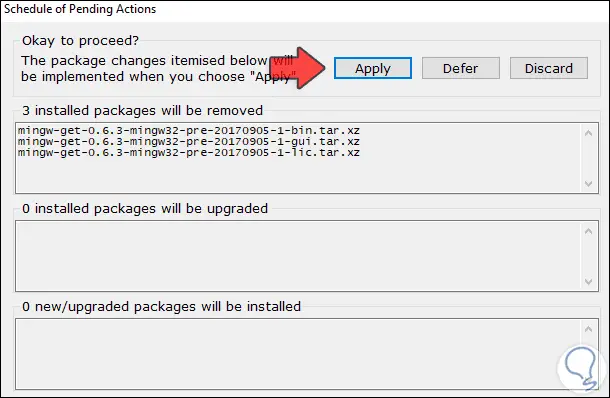
Step 8
To complete the uninstallation process, click on “Apply” and at the end we will observe the following. We click Close to close the wizard.
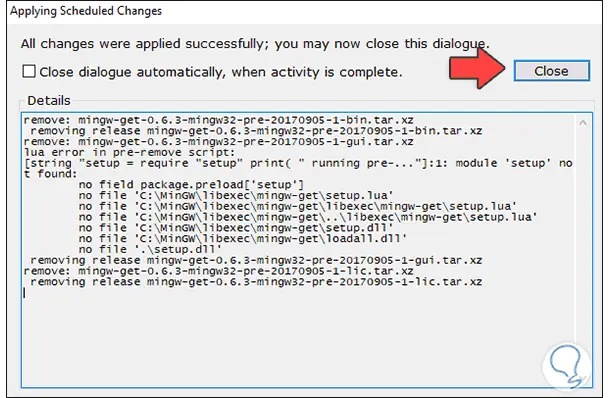
Step 9
Now we open the Windows File Explorer and drive C MinGW must delete the folder by right-clicking on it and selecting "Delete":
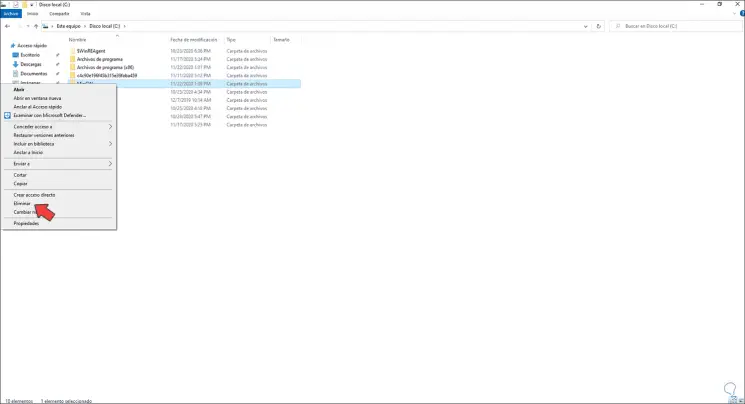
Step 10
We can see that it has been removed correctly:
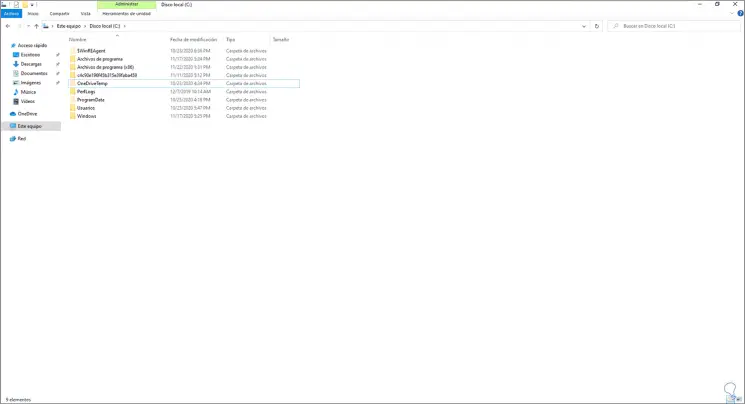
Step 11
After this we remove the MinGW shortcut on the desktop:
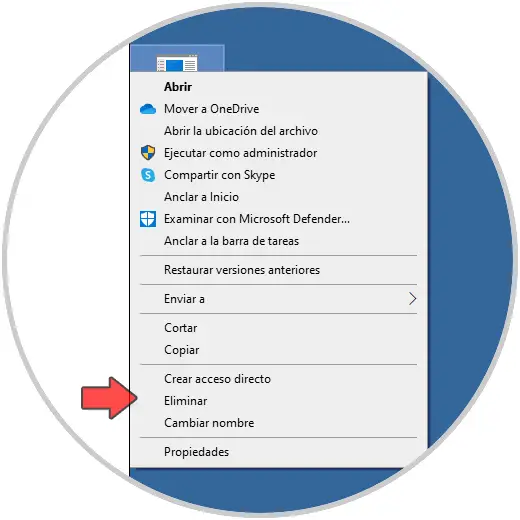
Step 12
We see that it has been removed:
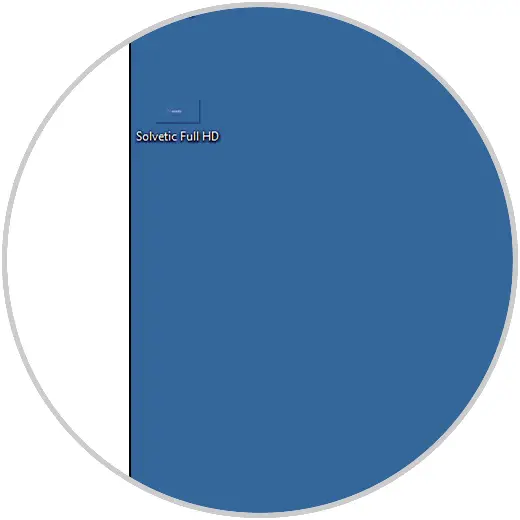
Step 13
Let's go to the following route:
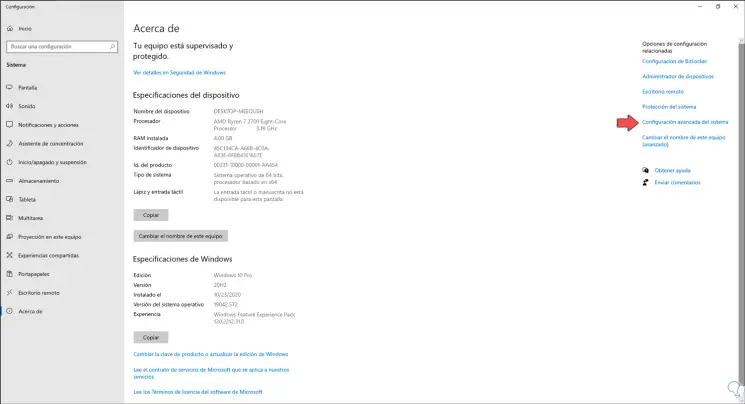
Step 14
We click on "Advanced system configuration" and the following window will be displayed:
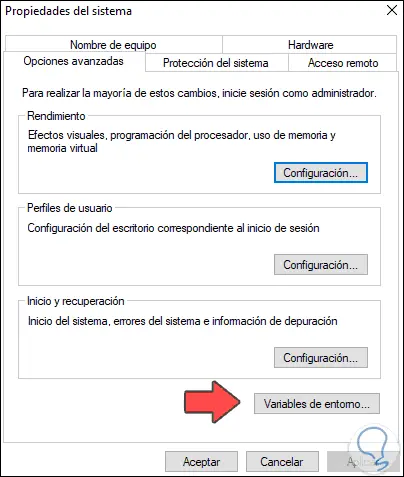
Step 15
We click "Environment Variables" and will be deployed the following, there we go to the "System Variables" and select the Path Online:
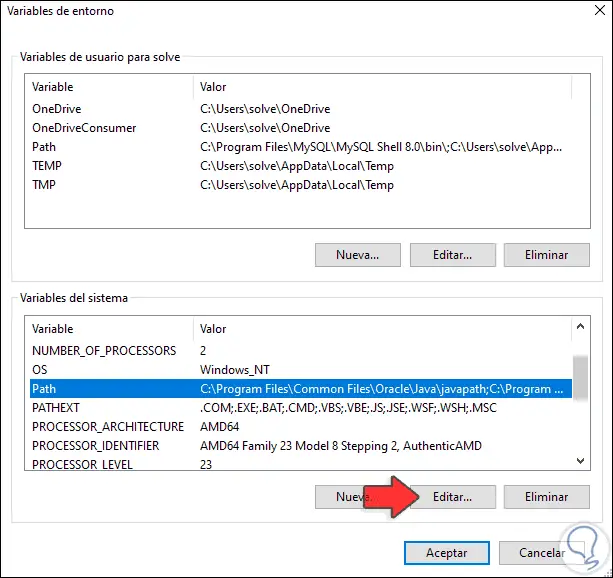
Step 16
We click on "Edit" and validate that there is no MinGW route. If there is one, we must select it and delete it, then apply the changes.
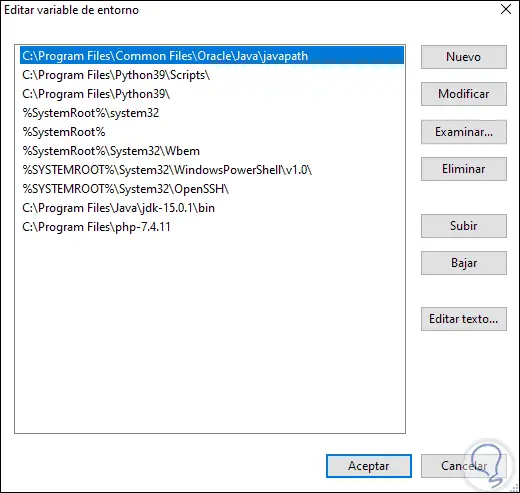
Step 17
We can see that MinGW is no longer installed in Windows 10:
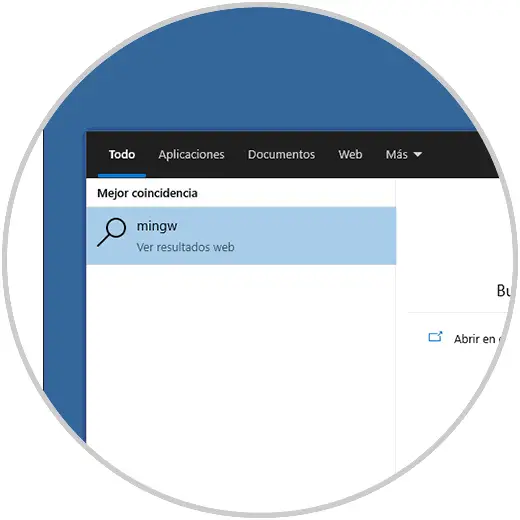
With these steps that getFastAnswer has explained to you, it is possible to completely eliminate MinGW from the system and thus no longer have access to it.
Remember that native applications in Windows 10 have a different structure than modern applications, so they can cause execution errors..