The compressed files in Windows 10 , and on any system, are ideal for reducing the original size of the file and allow its use more integral to the reduce can size mail them , inserted into websites, etc, but this task we carry out when handling volume files considered such as videos, audio, images, etc..
The other extreme of this is when we receive a file of this type, we must have the best tool to extract its content and that is why WinRAR is one of the best solutions to access the compressed file extraction process.
With getFastAnswer we will see how to extract RAR files in Windows 10 in a really simple way..
To stay up to date, remember to subscribe to our YouTube channel! SUBSCRIBE
1. How to extract RAR files Windows 10
Step 1
We check the RAR file on the computer:
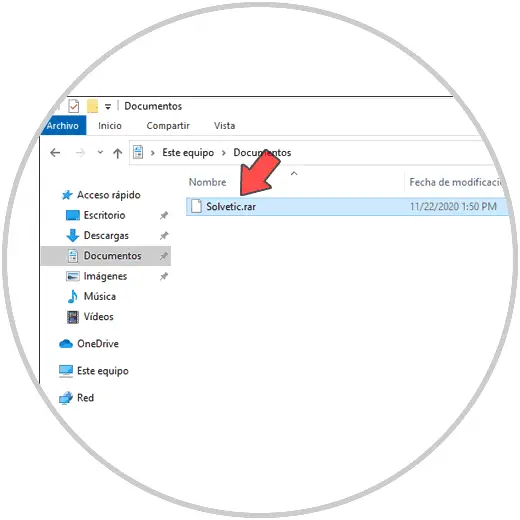
Step 2
Note that at the moment there is no application that allows us to view its content or extract it.
Let's go to the following WinRAR link:
WinRAR
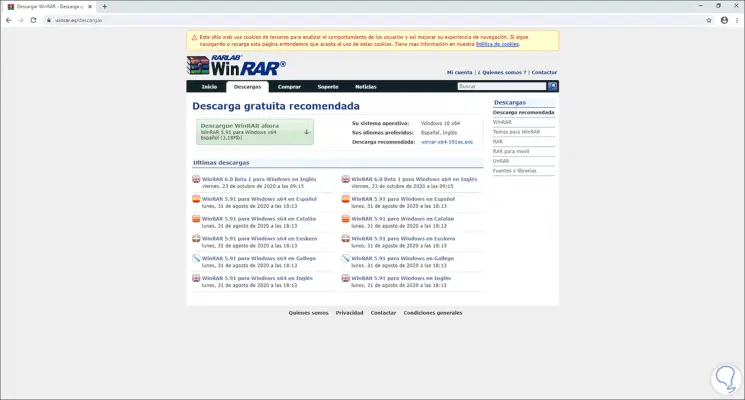
Step 3
There we select the language and version of Windows 10 used, we click on "Download WinRAR for Windows" and we hope that the download reaches its end, we click on the executable and we will see the following:
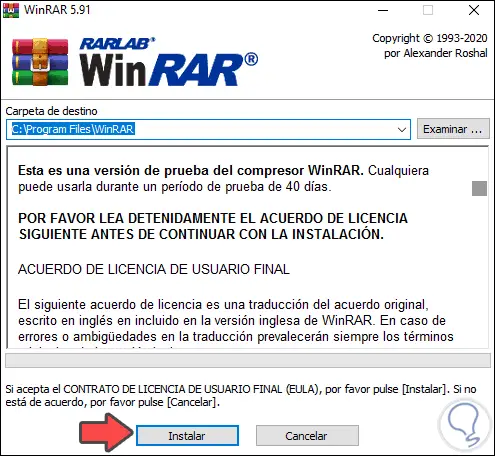
Step 4
We click on Install and we can select what types of files can be integrated with WinRAR:
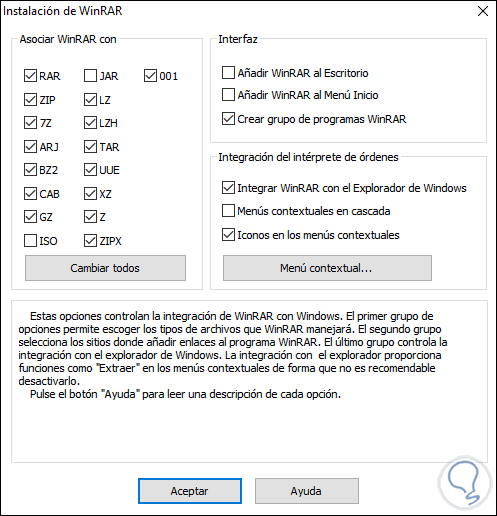
Step 5
We click OK to conclude the WinRAR installation process in Windows 10, now we can see that the RAR file has an option to be opened:
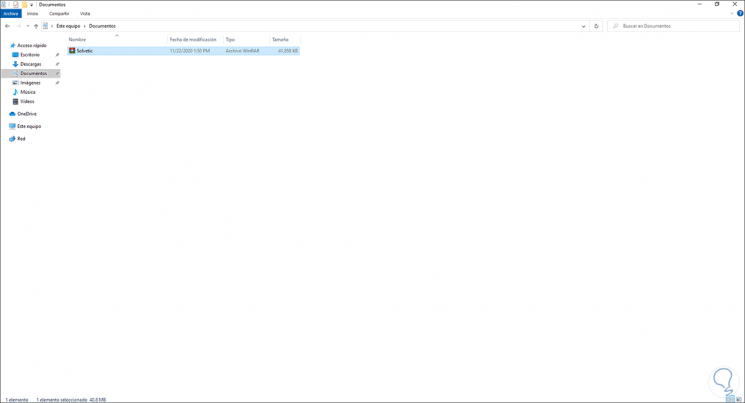
Step 6
One of the ways to extract its content is by right-clicking on the file and selecting "Extract here":
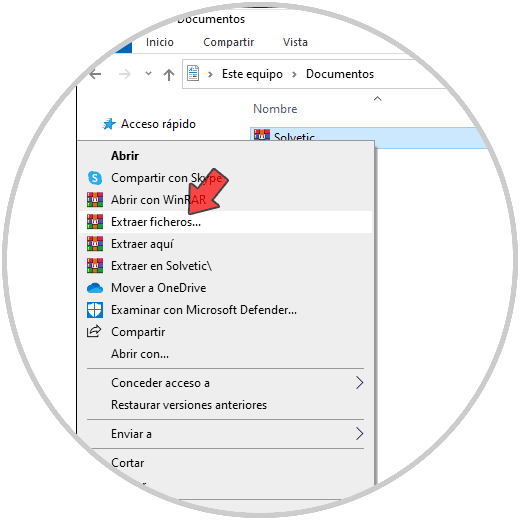
Step 7
This allows the content of the RAR to be extracted in the same path as it:
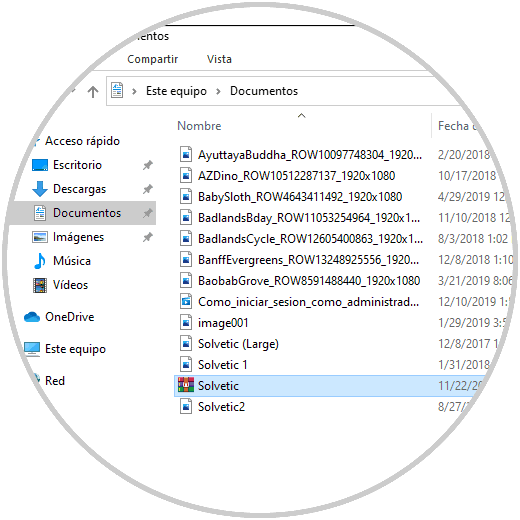
Step 8
Now, to specify another location, we right click on the RAR file and select "Extract files":
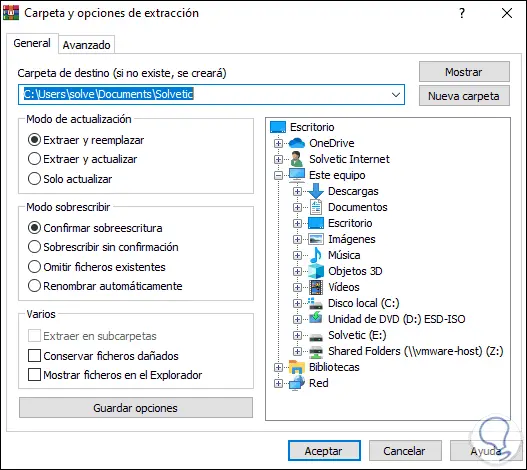
Step 9
In this window we select where the content of the RAR is to be extracted and on the left side we have some extra settings options such as:
Then we can go to the selected library or location and see the content of the RAR extracted there correctly:
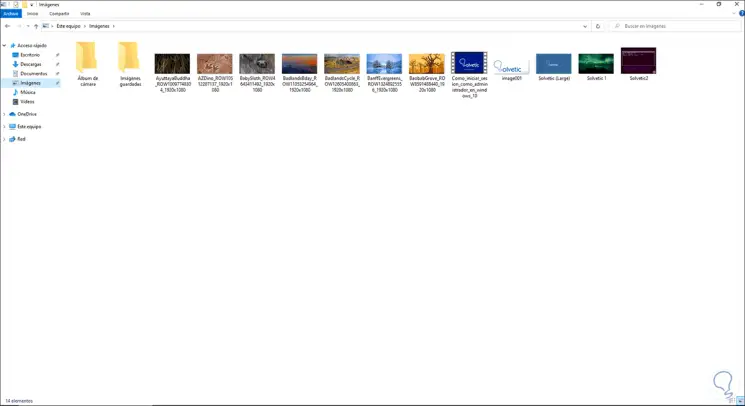
Step 10
Another method that we have to extract RAR files in Windows 10 is to open WinRAR from the search engine:
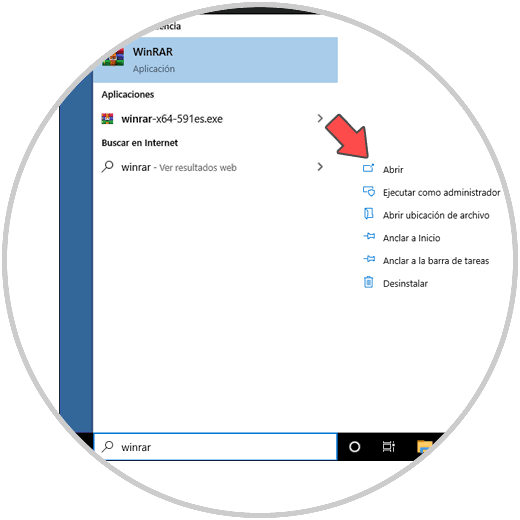
Step 11
Once WinRAR is open, we go to "File - Open file":
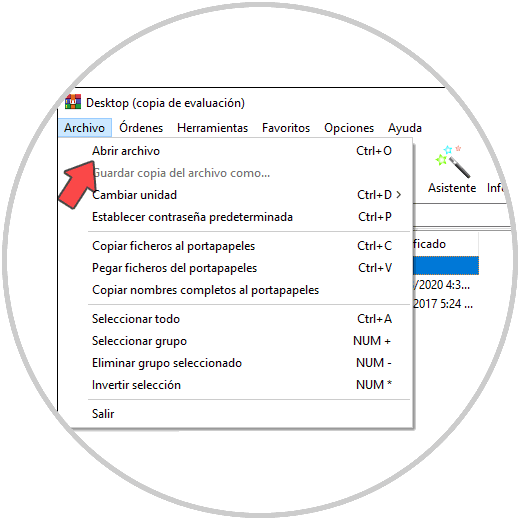
Step 12
In the pop-up window we will locate the RAR file to open:
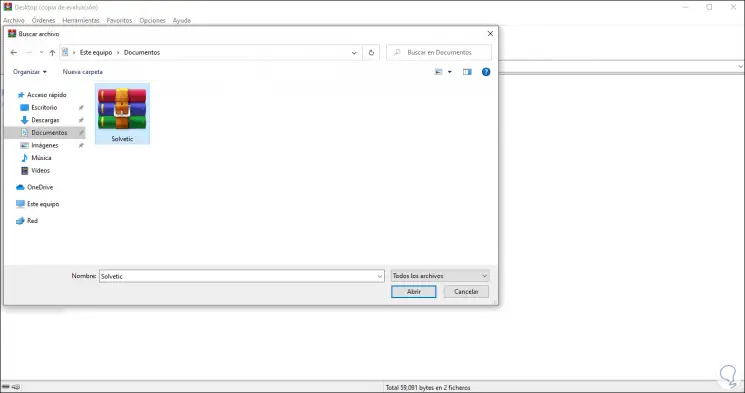
Step 13
We click on Open and we will see the content of this file available in WinRAR:
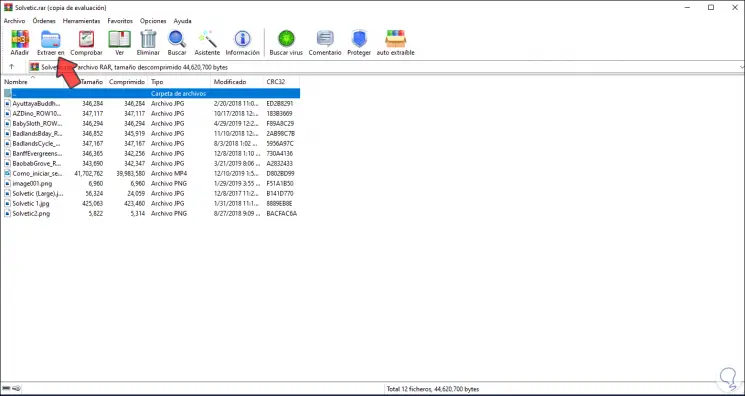
Step 14
We click on the "Extract" button and in the next window we will define where these files are to be extracted:
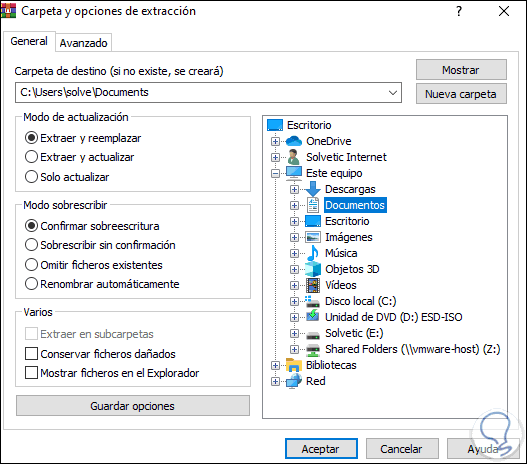
Step 15
Once the destination is selected, we click OK and we can go there to see the RAR files that we have selected:
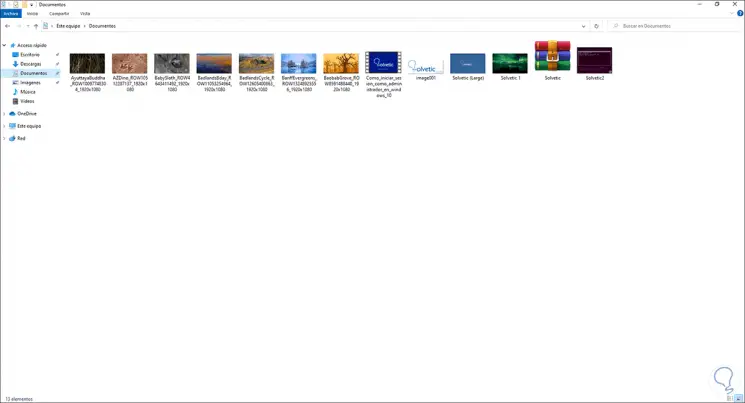
With these simple steps it is possible to extract RAR files in Windows 10.