The PDF format when creating and sending documents is undoubtedly one of the most widely used worldwide, as it offers quality options and different settings that make it very attractive to users..
Adobe Acrobat Pro DC is the complete suite from Adobe with which it is possible to access a wide set of options to work better with PDF files with various options both at the level of editing, security and collaboration.
One of the most useful options, and without a doubt that many of us are struck by, is the ability to set a password in a PDF file either to open the document or to edit permissions, if you don't know how to set a password in a PDF In Adobe Acrobat Pro DC, getFastAnswer will give you the step by step for it..
To stay up to date, remember to subscribe to our YouTube channel! SUBSCRIBE
How to add a password in a PDF file in Adobe Acrobat Pro DC
Step 1
We open Adobe Acrobat Pro DC and go to the File - Open menu:
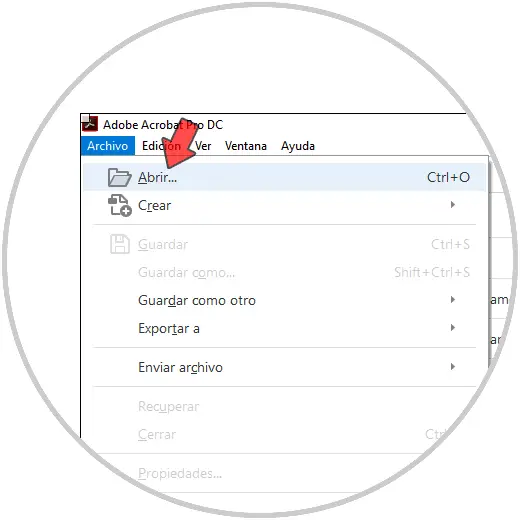
Step 2
We select the PDF to which the password will be added. We click Open to load it into Adobe Acrobat Pro DC.
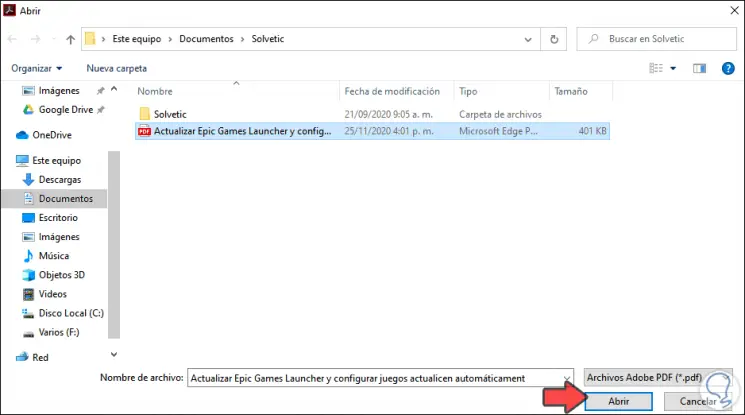
Step 3
Now we go to the "Tools" tab and at the bottom we find the "Protect" option:
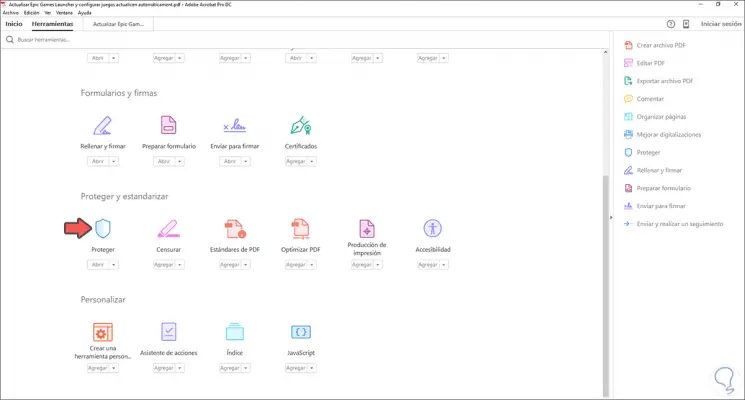
Step 4
We click Open and we will see the following:

Step 5
At the top of the file we find some options to use, to set a password for the permissions section (edit the file) we click on "Restrict editing" and a pop-up window will be activated where we assign the password:
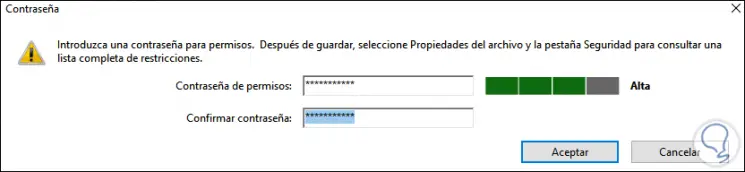
Step 6
We click OK and we will see the following message:

Step 7
We must save the file, click OK and proceed to save a copy of the PDF file:
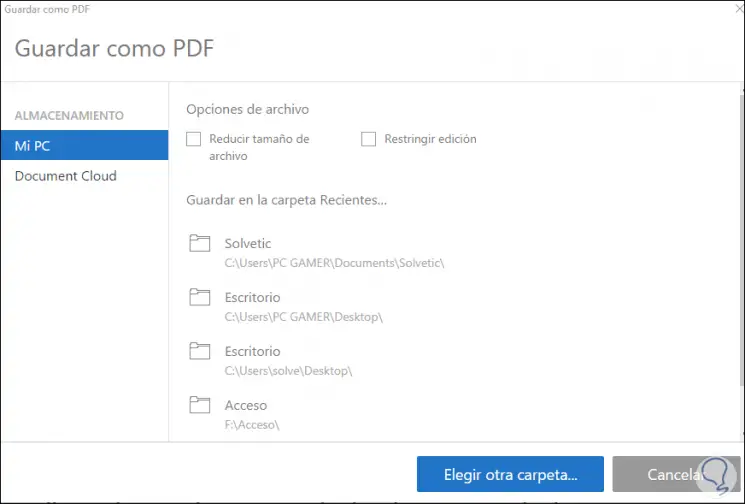
Step 8
After this, we are going to assign the password to open the PDF file, for this we click on the "Encrypt" option and select "Encrypt with Password":
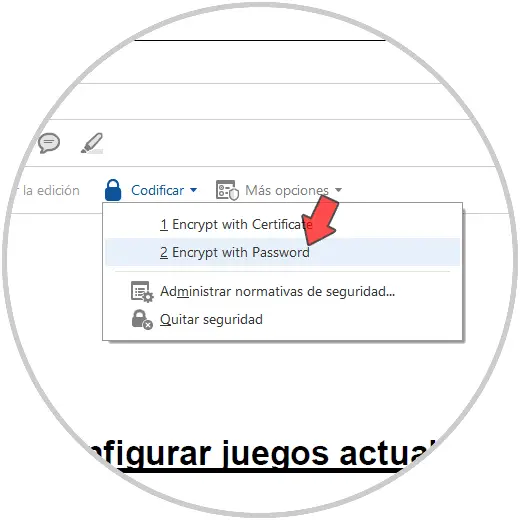
Step 9
By clicking there the following message will be displayed:
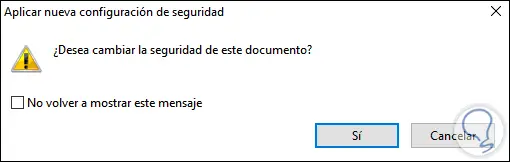
Step 10
We confirm the operation by clicking Yes and the following window will open:
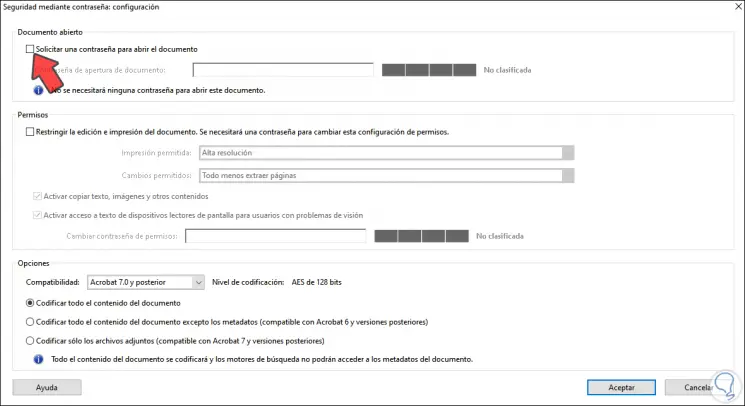
Step 11
We activate the box "Request a password to open the document" and proceed to enter the desired password:
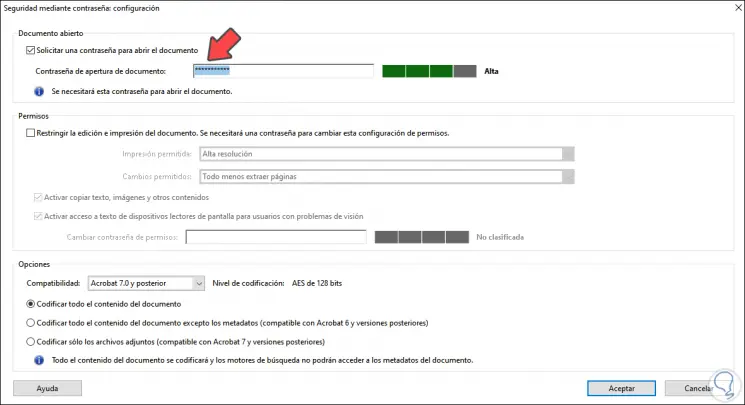
Step 12
We click OK and validate the password we have assigned:
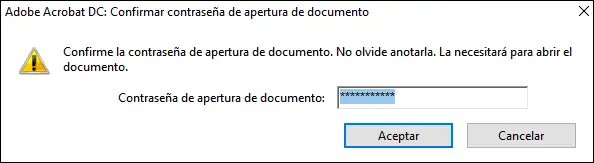
Step 13
Click OK and the following message will be displayed:

Step 14
We click OK to complete the process, we save the changes in the PDF file.
From now on, when we try to open it, we will see the following:
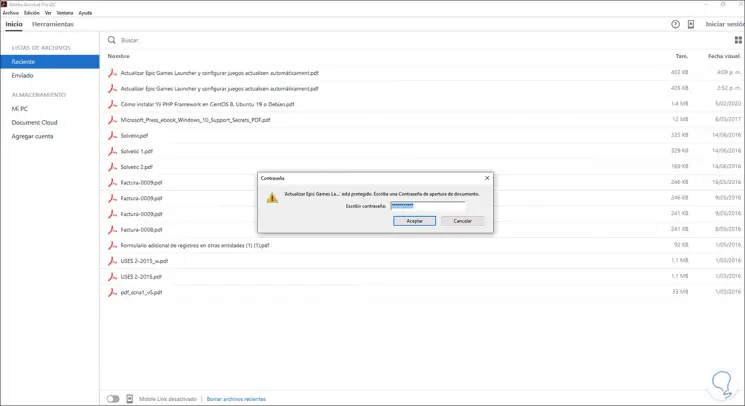
Step 15
There we enter the assigned password to see the content of the PDF:
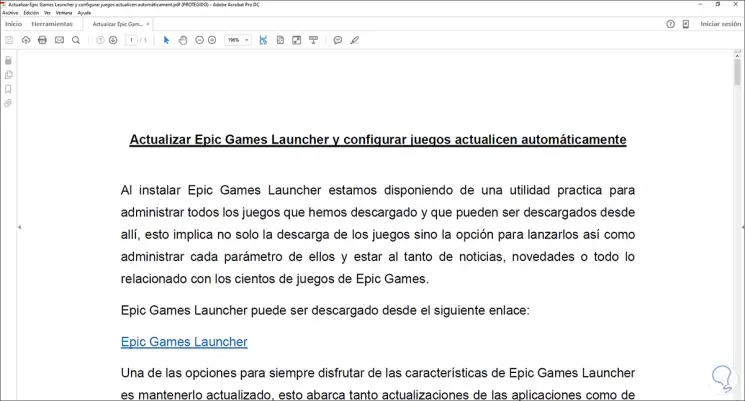
Here are the steps to set a password on a PDF file in Adobe Acrobat Pro DC.