The applications in Windows 10 are part of the essence of the system since without them our work would be limited in the system. There are millions of applications available to be installed in the system with different approaches (production, education, management, finance, entertainment, etc.) and as is to be expected at some point, some of these applications (whether or not integrated in Windows 10 , may present some type of failure..
Windows 10 app crashes
- Configuration errors and many more
This logically has a negative impact on our daily work so if you are going through this situation, getFastAnswer will explain different ways to correct the errors of the applications and thus recover their natural functioning.
To stay up to date, remember to subscribe to our YouTube channel! SUBSCRIBE
1. Repair Windows 10 applications from settings
Through this method we seek to restore the default values of the application, since many times we make changes to its original structure or with frequent use services or parameters can be altered.
Step 1
If you choose this method, you must go to the following route:
- Applications and Features
We locate the application with error, we click on it and a series of options will be activated:

Step 2
We click on "Advanced options" and a series of possibilities will be displayed to use:
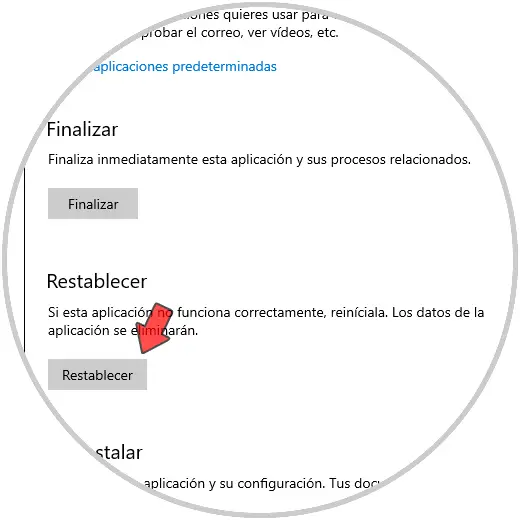
Step 3
We click on "Reset" and we must confirm this operation:
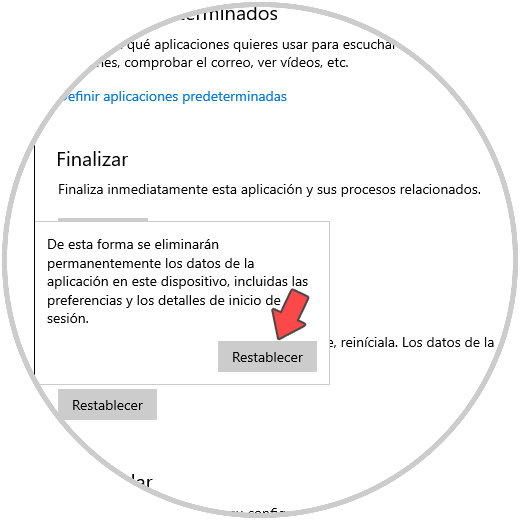
Step 4
After we click on Reset we see that the process has been correct. We validate that the application opens correctly.
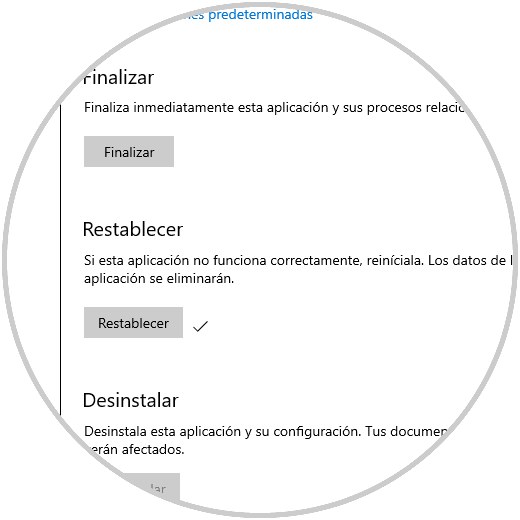
2. How to re-register Windows 10 applications
If the error persists in any of the Windows 10 applications, we can register these applications again.
Step 1
For this we access Windows PowerShell as administrators:
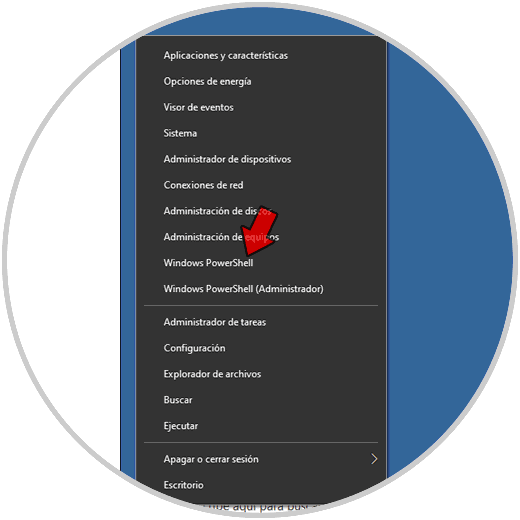
Step 2
In the PowerShell console we execute the following:
Get-AppXPackage | Foreach {Add-AppxPackage -DisableDevelopmentMode -Register "$ ($ _. InstallLocation) \ AppXManifest.xml"} 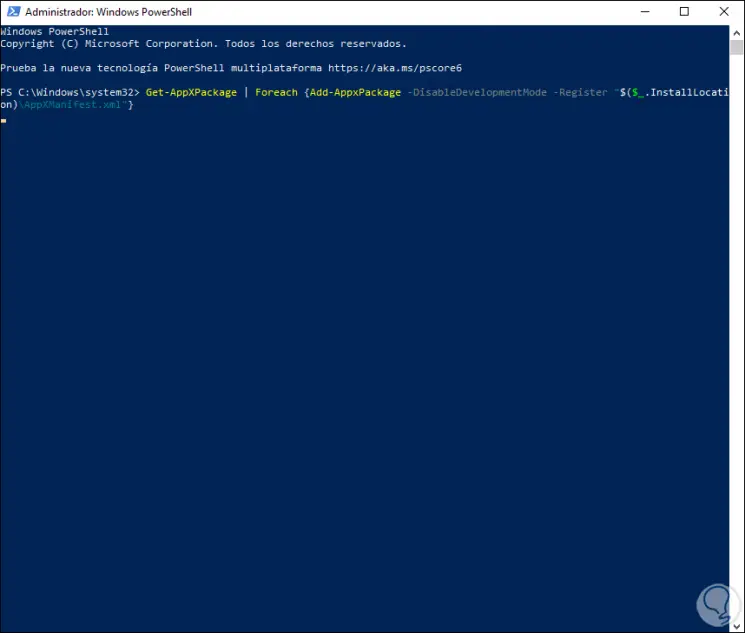
Step 3
We press Enter and we must wait for the process to be completed.
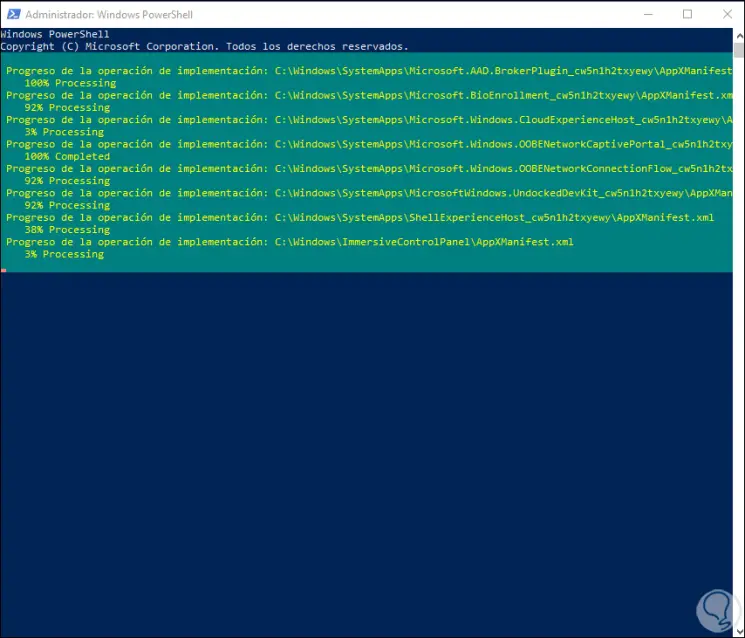
3. How to repair apps in Windows 10 using DISM
DISM (Deployment Image & Service Management) is an image maintenance mechanism in Windows 10 with which global analyzes can be done as well as work on them in a comprehensive and complete way.
Step 1
To use this method we access the command prompt console as administrators:
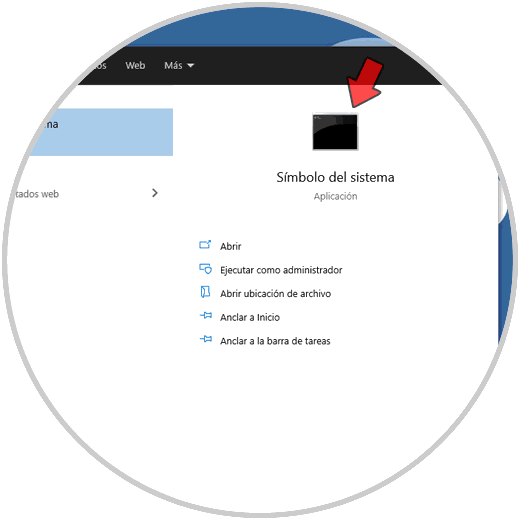
Step 2
In the console we first execute the following command to validate the status of the image:
DISM / Online / Cleanup-Image / CheckHealth
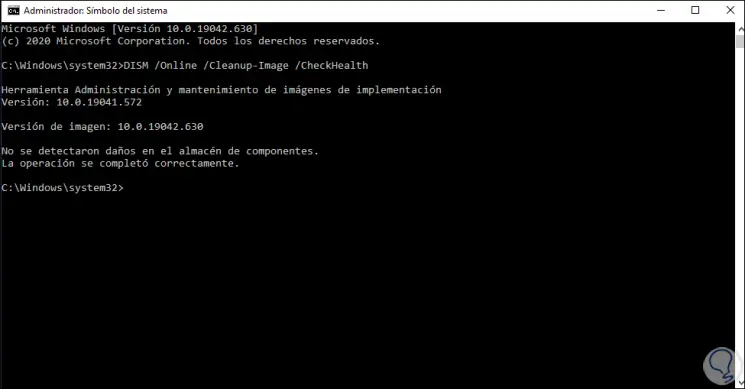
Step 3
Now we do the general scan of the Windows 10 image:
DISM / Online / Cleanup-Image / ScanHealth
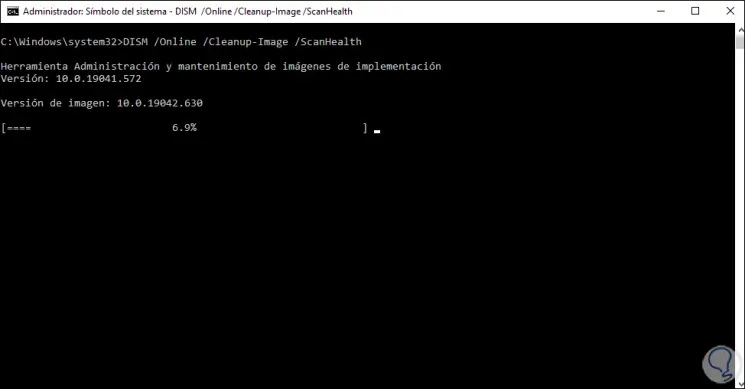
Step 4
Once this is finished we will see the results of the analysis:
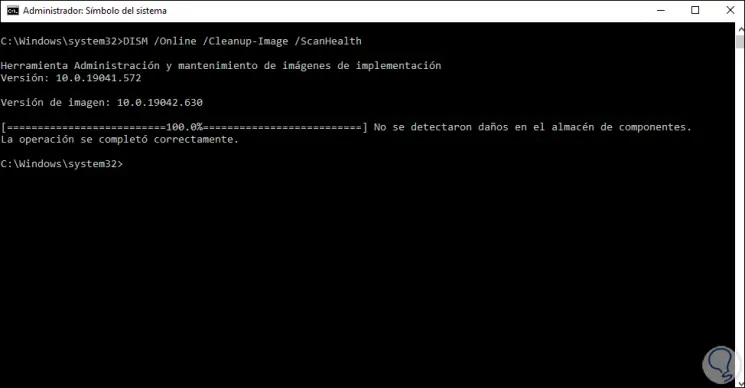
Step 5
After this we restore the image:
DISM / Online / Cleanup-Image / RestoreHealth
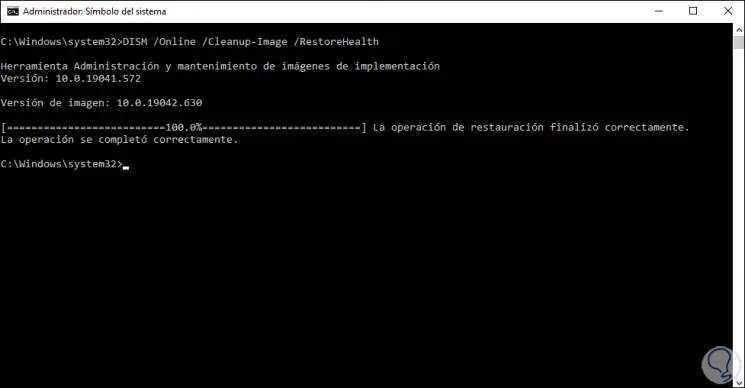
It is recommended to reboot the system to complete the process..
4. How to delete Windows 10 temporary files
The applications that are used little by little leave temporary files lodged in the system that finally become garbage or can affect the behavior of this application, so it is ideal to delete them to verify if this corrects the problem of the application.
Step 1
In this case we open Run using any of the following options:
- From the Home search or from Cortana
- Right-clicking on the Start menu or using the Windows + X keys and there select it
In Run we enter:
% temp%
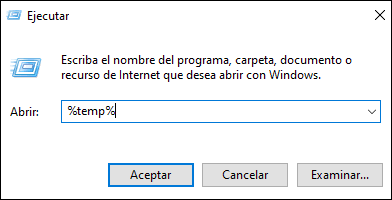
Step 2
Click OK and we must delete all the content of the temporary folder in Windows 10:
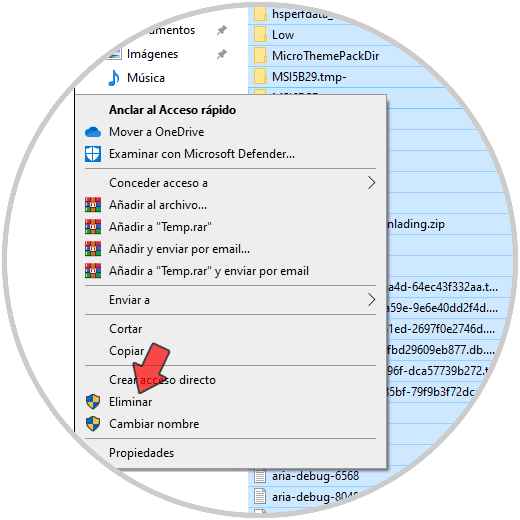
5. Run a SFC scan Windows 10
SFC (System File Checker) is a Windows 10 NTFS file system scanner which can affect the execution and behavior of applications.
To use this method, we access the command prompt as administrators and execute:
sfc / scannow
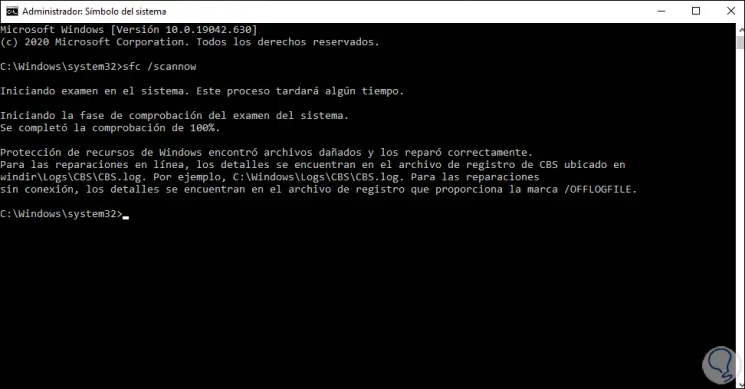
As we can see, if there are damaged files, SFC takes care of repairing them in real time.
6. How to clear the Windows Store cache
Because many applications are downloaded from the Windows Store, they host cache as we have seen before, so it is ideal to clear this cache to see if this corrects the bugs.
To delete this task, in the command prompt console as administrator we will execute the following:
WSReset.exe
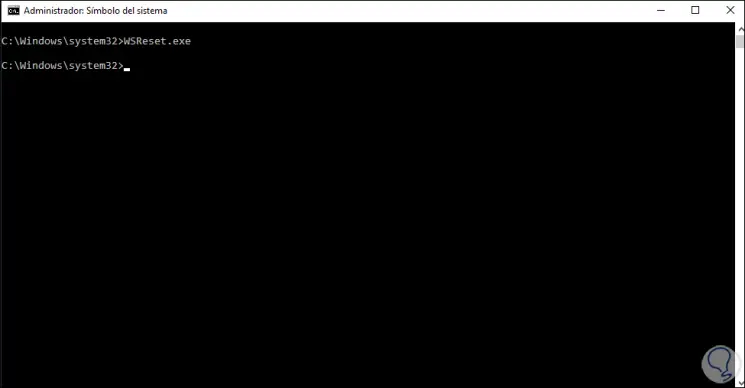
7. Run the Windows troubleshooter
Windows 10 integrates in your system a function to run a comprehensive analysis of errors and correct them if possible. This is the troubleshooter and as such integrates an option to fix the problems of the Windows Store applications.
Step 1
To access this tool we go to the following route:
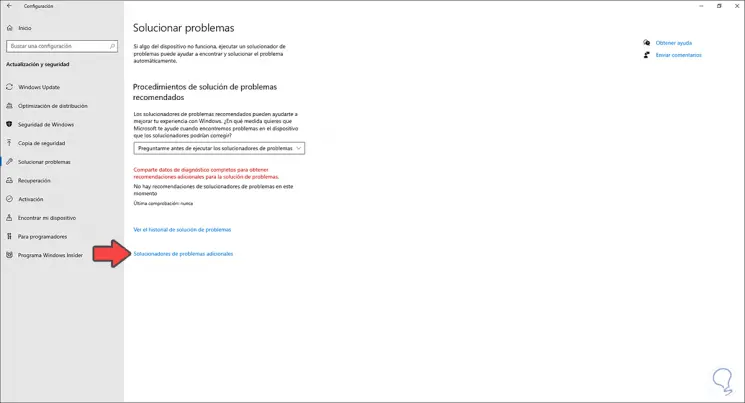
Step 2
There we click on the line "Additional troubleshooter" and in the next window we select "Windows Store Applications":
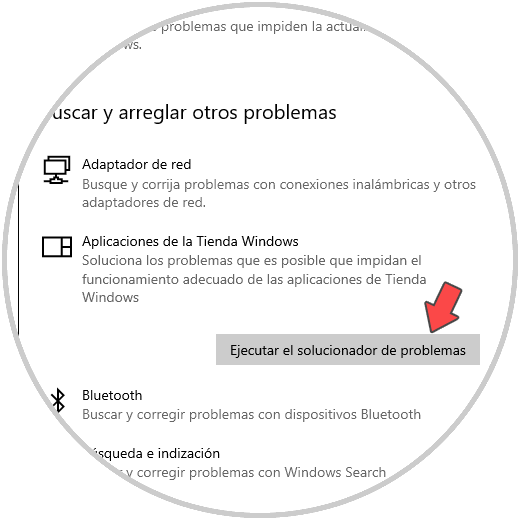
Step 3
We click on "Run the troubleshooter" and the wizard will open:
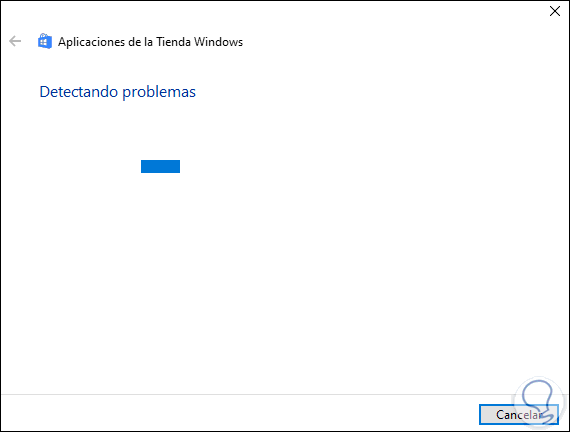
Step 4
At the end we will see the results of the analysis:
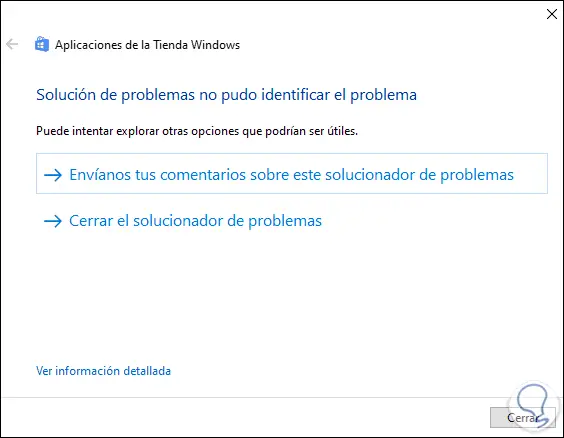
Step 5
There we can click on "See detailed information" to have a better perspective of the task performed:
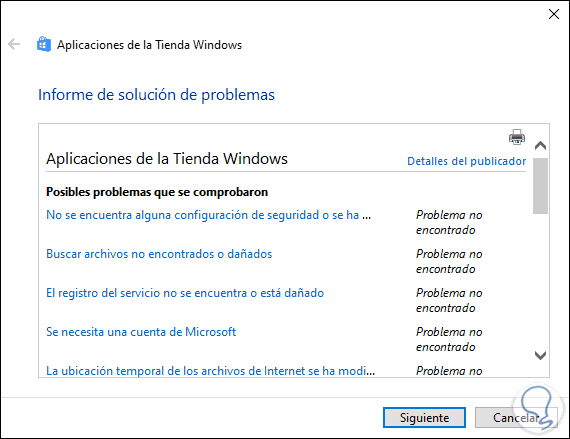
8. Reinstall the Windows 10 application with error
Through PowerShell we have the opportunity to reinstall the application that has errors in Windows 10 and with it restore all its parameters.
Step 1
If you decide to take this method, open PowerShell as administrator and there run the following syntax:
get-appxpackage * application * | remove-appxpackage
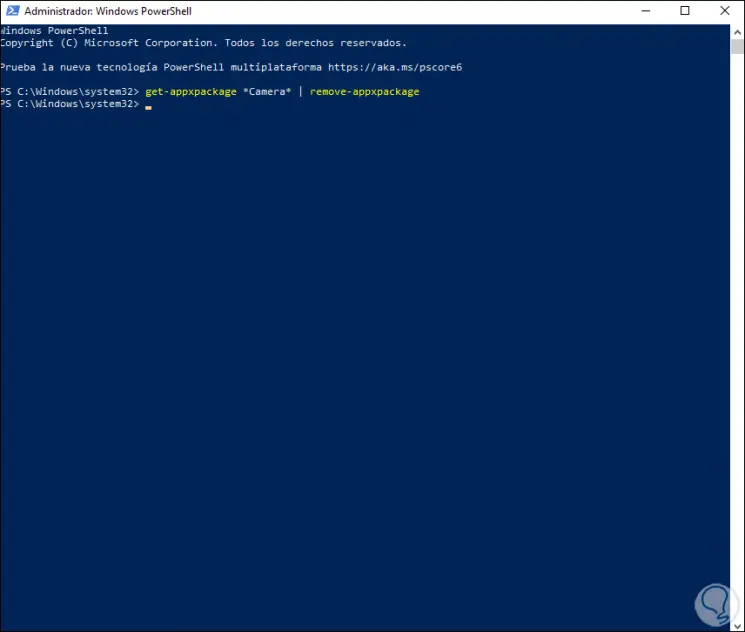
Step 2
Once this is done, we restart the system and install it again from the Windows Store.
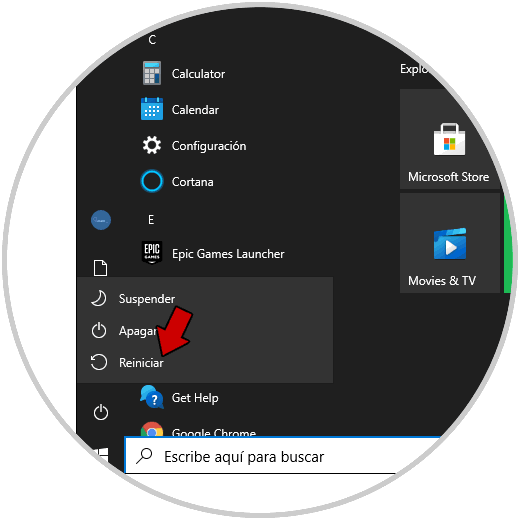
9. Create a new Windows 10 user
Some of the problems of the applications are linked to errors in the user profiles, we know that a user profile controls the applications that are installed in its environment so if the profile has errors the applications too.
Step 1
In this case getFastAnswer advises you to create a new user, for this we are going to
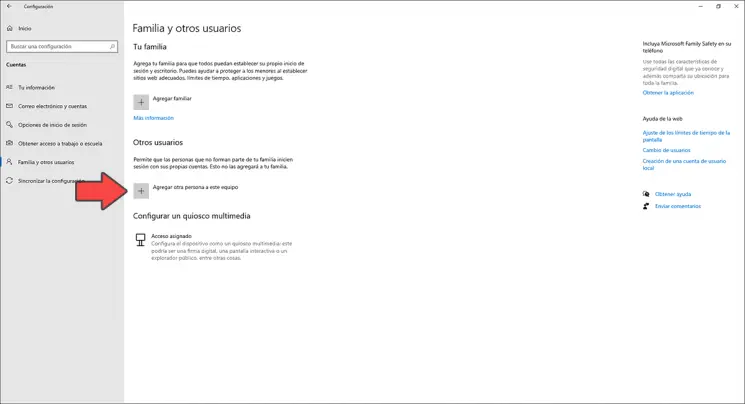
Step 2
We click on "Add another person to this team" and we can add a user either locally or online with Microsoft:
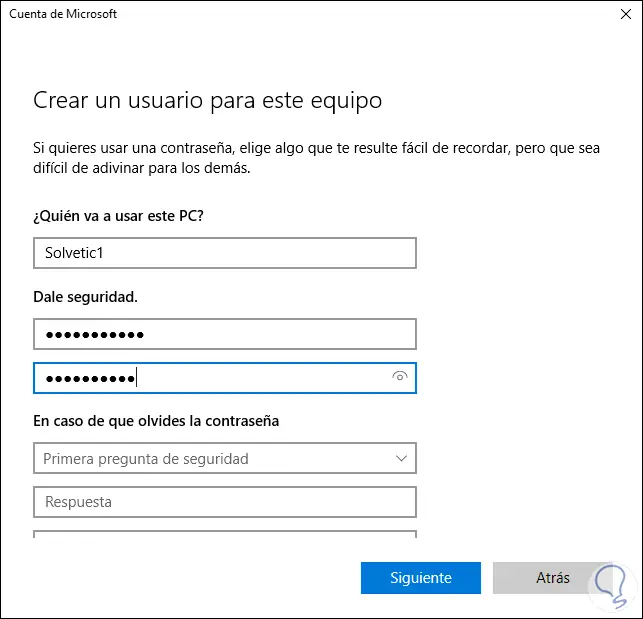
Step 3
After this we grant administrator permissions to this user:
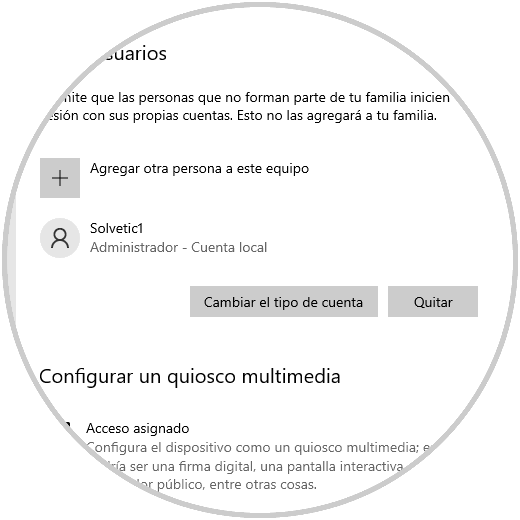
Finally we log in with this user and install the application with failures or if the application has been installed for all users of the system we can access it..
10. Set the time zone Windows 10
Although it may not seem like it, if the system time is not synchronized as it is, some applications will simply not open as they can use services based on network or computer time
Step 1
Therefore it is key to validate this, in
We see this:
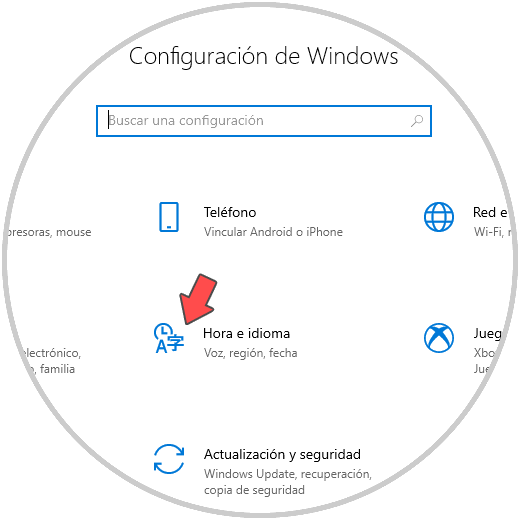
Step 2
When accessing there we will go to "Date and time" where we can see if the configuration is correct:
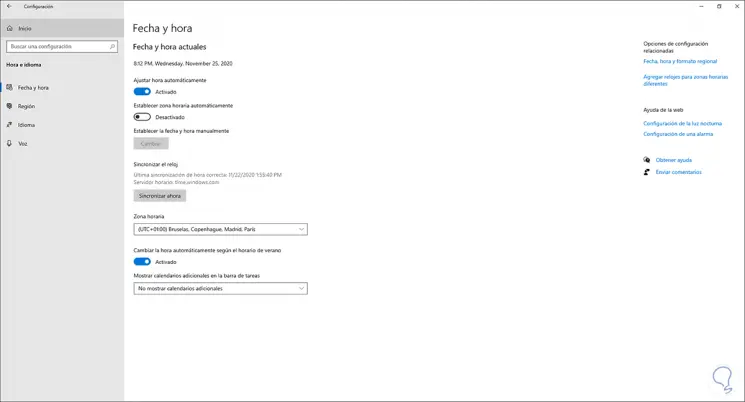
If not, we can deactivate the switch for automatic configuration and manually set the zone, then click on "Synchronize now" to complete this process.
Some of the options that getFastAnswer has given you are ideal for applications to open and run as they should in Windows 10.