Today one of the formats most used by millions of users is PDF documents as these files offer quality options to users. PDF files have the ability to be versatile in terms of size, compatibility and options for users to work on them in different ways (editing, security, etc.), just one of the most essential are the security options that we can establish in a PDF file ..
This is done when the content is sensitive and should not be accessed by people outside the sector or the target audience, a task that we can perform to increase security is to change the password of a PDF file with a certain frequency and it is especially useful when any of the people who have access to it (we are talking about a corporate environment), has left and the password needs to be modified.
getFastAnswer will explain how to change the password in a PDF file in Adobe Acrobat Pro DC..
To stay up to date, remember to subscribe to our YouTube channel! SUBSCRIBE
How to change the password of a PDF in Adobe Acrobat Pro DC
Step 1
We open Adobe Acrobat Pro DC and from the File menu we choose Open:
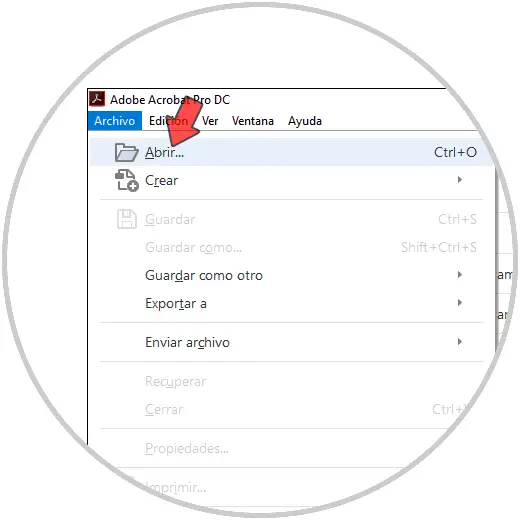
Step 2
We select the PDF file to which we will change the password:
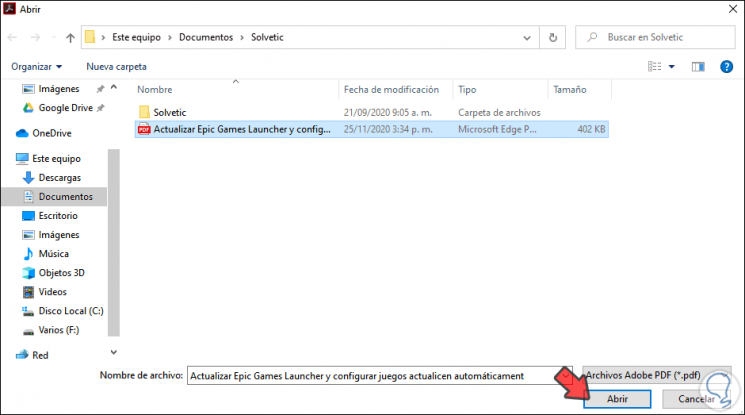
Step 3
We click on Open and now we enter the password for the file:
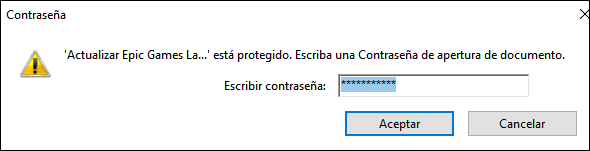
Step 4
We click OK to access its content, on the left side we click on the padlock icon and we will see the following. We click on the line "Permission details"
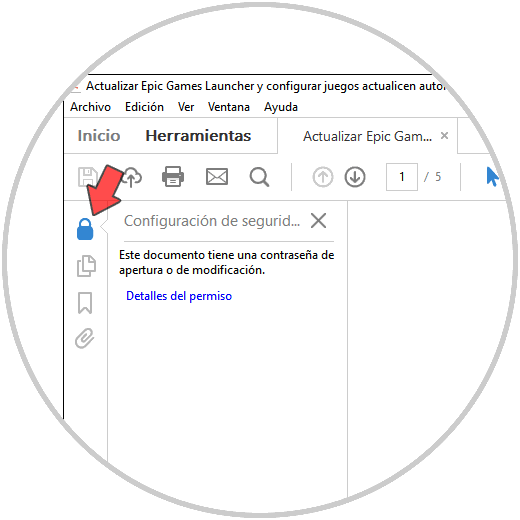
Step 5
The following window will open. We click on "Change settings"
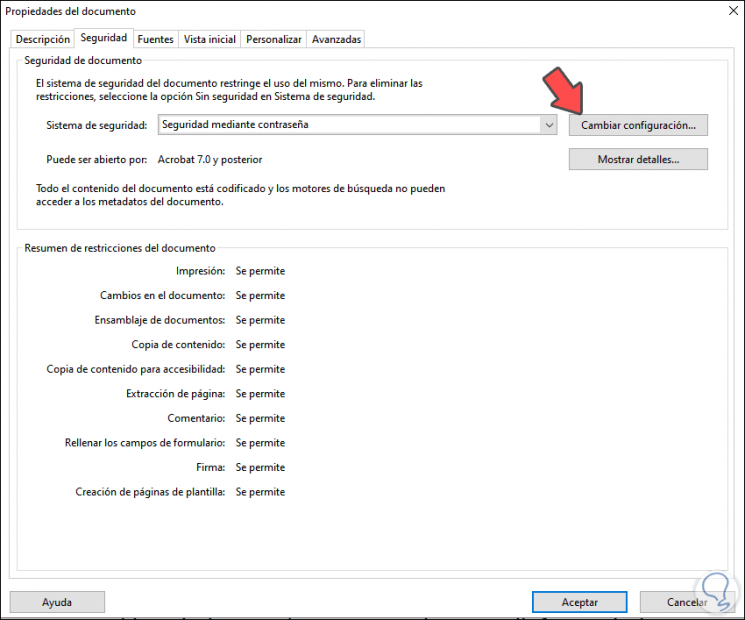
Step 6
We will see the following. We can see the details of the security configuration of the file, at the top in the section "Request a password to open the document" we delete the current password:
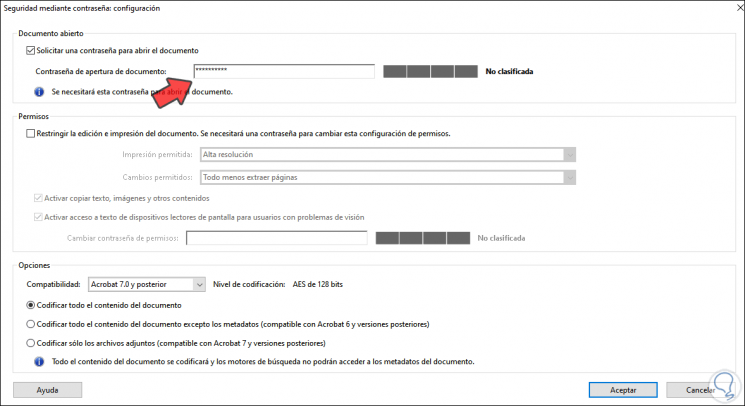
Step 7
Now let's type in the new password for the selected file:
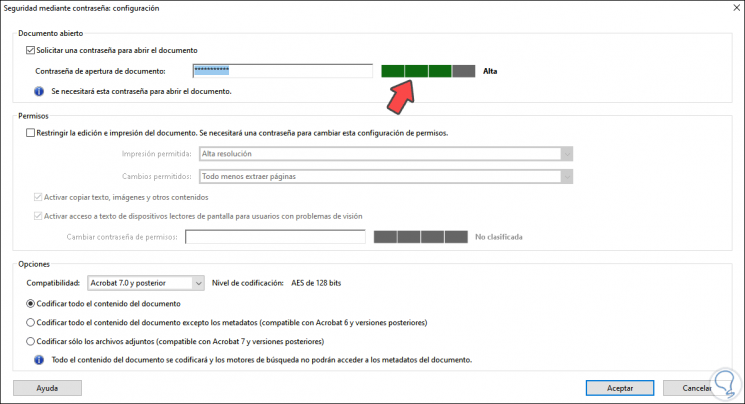
Step 8
By clicking OK we must confirm the password that we have entered:
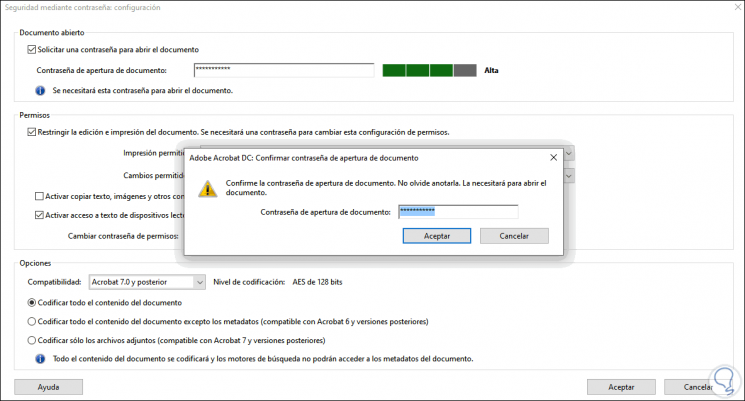
Step 9
Click OK and we will see the following message from Adobe:

Step 10
We click OK and now it is possible to assign a password (which must be different) for the permissions on the file:
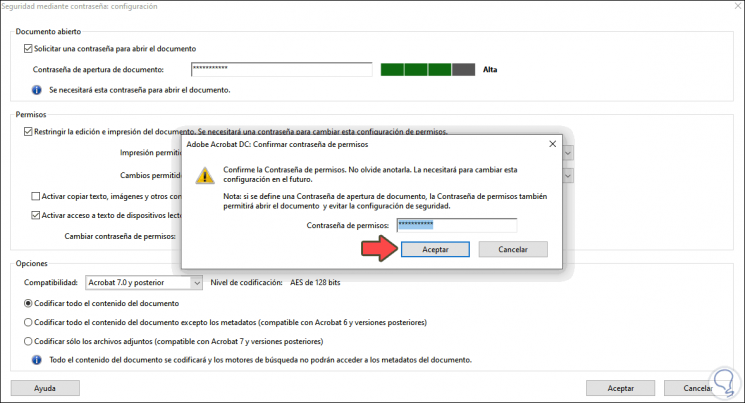
Step 11
At the end of this we will see that the changes are applied until the moment the file is saved. We click OK and save the file.
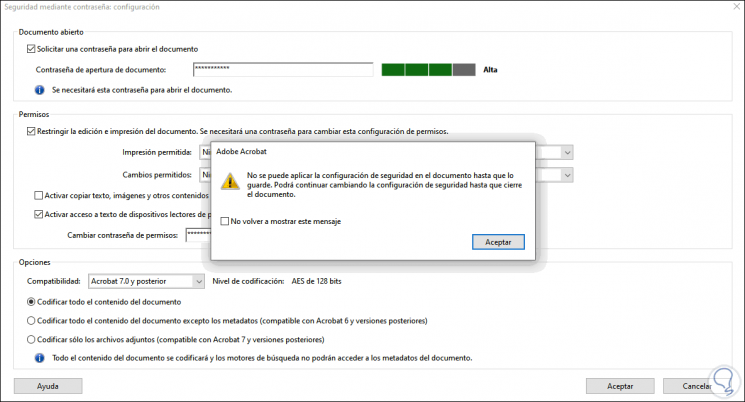
Step 12
Now when we try to open it we must enter the new password:

Step 13
Click OK to see the content:
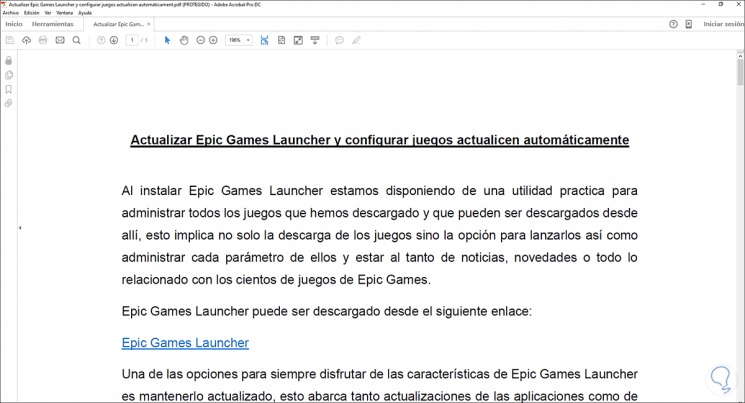
With these steps it is possible to change the password of a PDF file in Adobe Acrobat Pro DC.