Having a good browser installed on both our computer and our mobile phone is essential today, since most of us frequently access the web in search of information and data. That is why it is important that we select one that suits our needs and meets different requirements. There is no doubt that one of the most used worldwide is Google Chrome ..
Google Chrome has an advantage and it is the versatility it offers us to personalize its interface in different ways, either with our own images or with already established designs, this allows the appearance of Google Chrome to be different from the default value.
getFastAnswer will explain to you in this tutorial how to set a custom background in the Google Chrome browser, both on the PC and on the mobile phone..
1. How to customize the background of Google Chrome on PC
To stay up to date, remember to subscribe to our YouTube channel! SUBSCRIBE
Step 1
In this case it will be Windows 10, we open Google Chrome and go to a new tab. At the bottom right we find a button called "Customize":
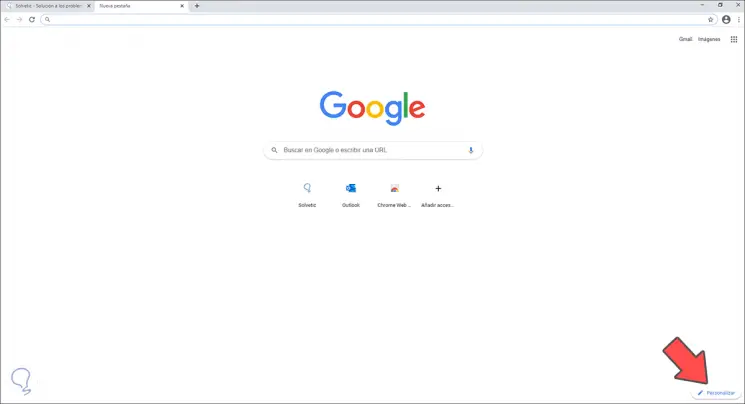
Step 2
By clicking there the following window will be displayed:
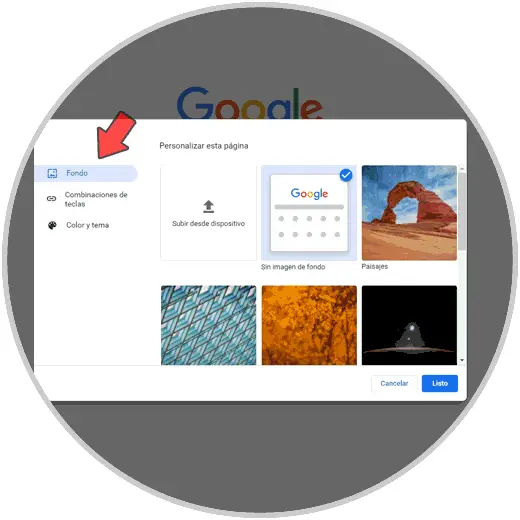
Step 3
There Google Chrome offers us different categories to select an image already integrated, we can open any of these options to see the various images available:
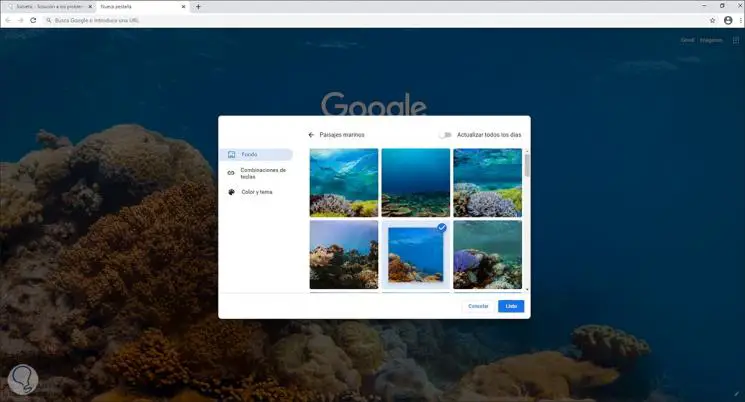
Step 4
We select the desired one and click on "Done", the change is immediate:
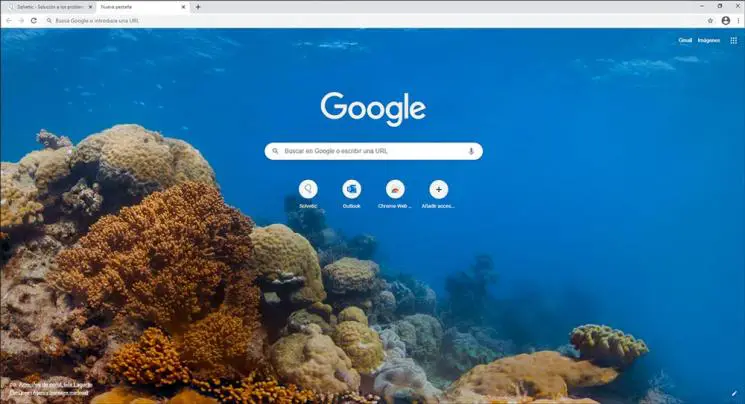
Step 5
Again we click on "Customize" to access the editing options:
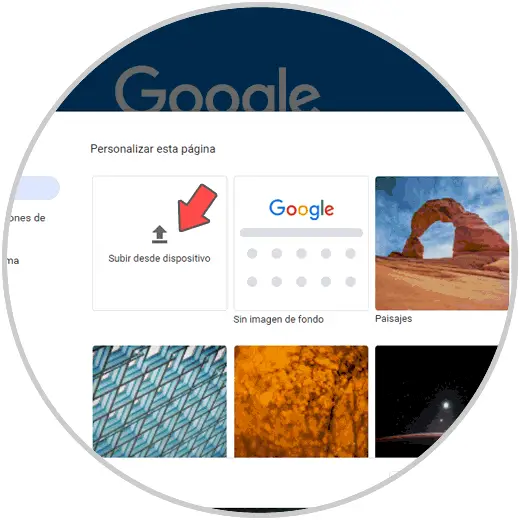
Step 6
For a personal photo, we click on "Upload from device" and select the image to set:
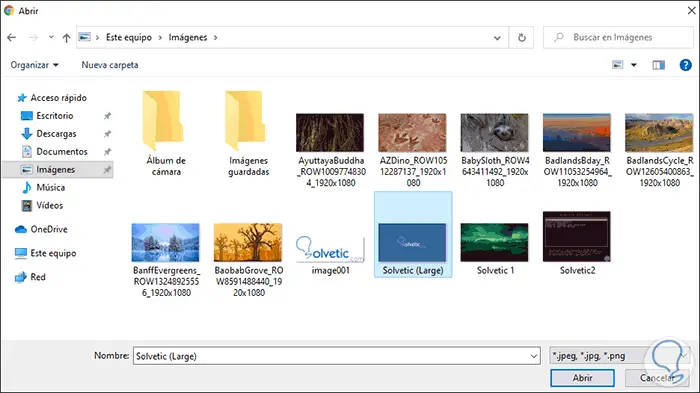
Step 7
We click on "Open" and this will be the image that we will see in the background of Google Chrome:
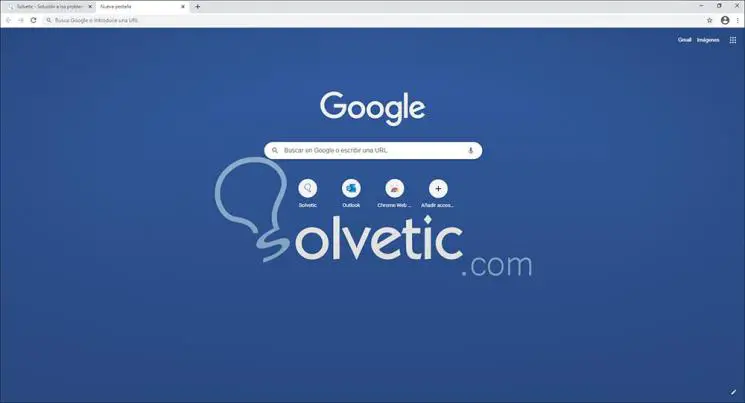
It's that simple to edit Chrome's background from PC.
2. How to customize the background of Google Chrome on mobile
To stay up to date, remember to subscribe to our YouTube channel! SUBSCRIBE
Step 1
In this example it will be Android, the first thing is to open Play Store and download Play Go at the following link:
Play go
Step 2
Once installed, we open Play Go and we will see the following:
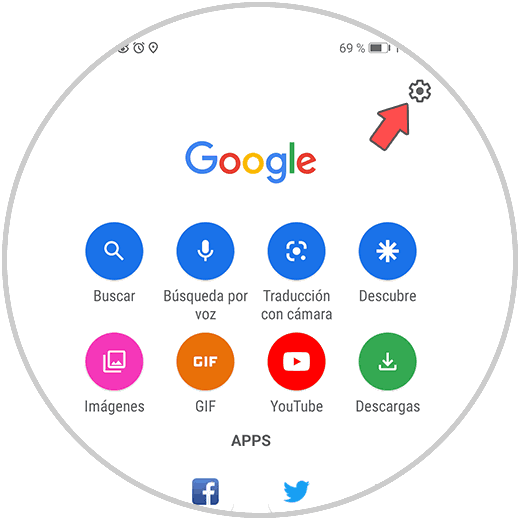
Step 3
Click on the configuration icon (pinion) at the top and in the options displayed click on "Choose wallpaper":
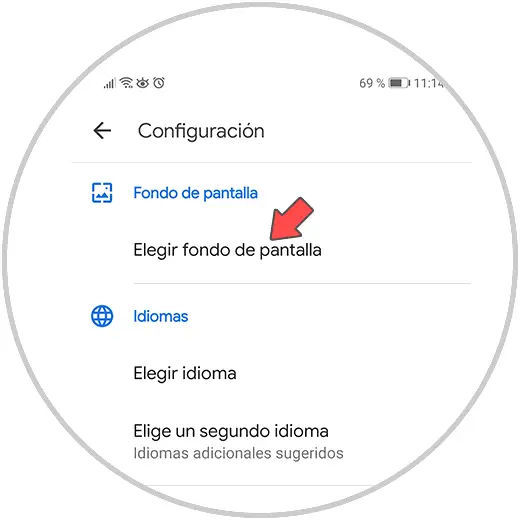
Step 4
By clicking there we must grant permissions:

Step 5
Then we define the way the image will open:
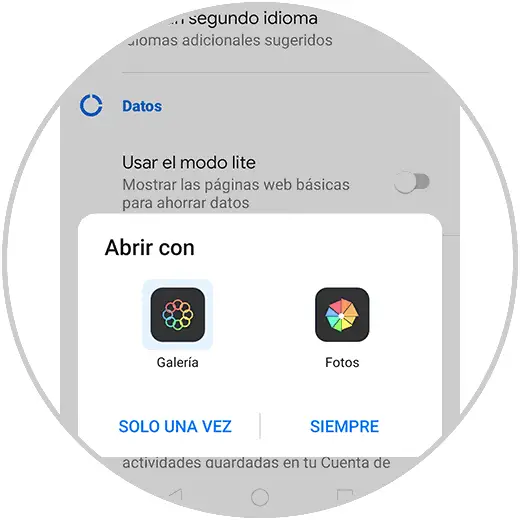
Step 6
We proceed to select the desired image:
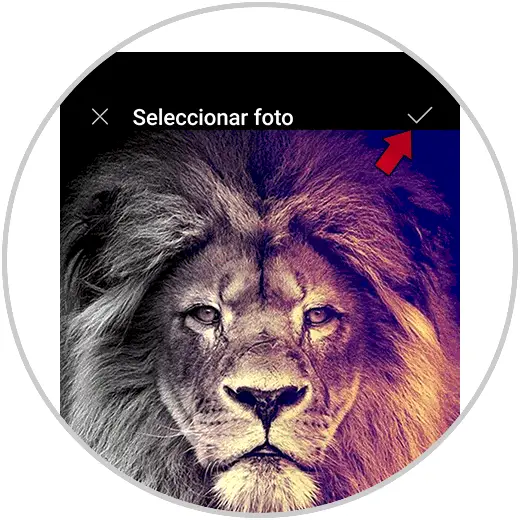
Step 7
We click on the check mark at the top and then we will see the following:
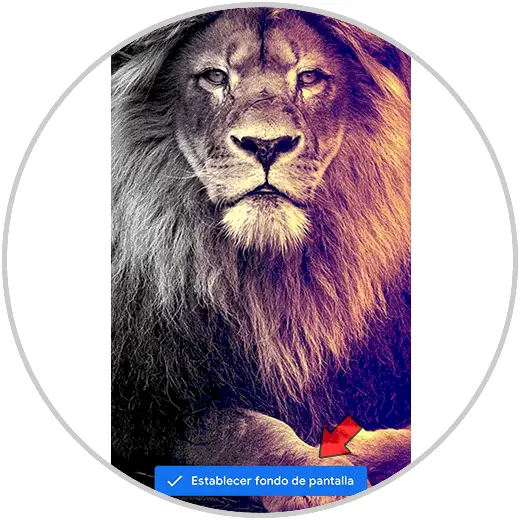
Step 8
Click on "Set as wallpaper" and we will see this background image in Google:
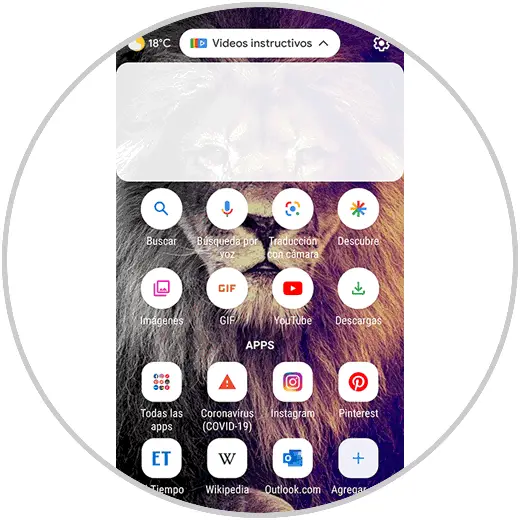
To remove this image, we go back to Settings and this time we select "Remove wallpaper". As a result, Chrome's background will be the default one. These are the steps to set a background in Google Chrome on both PC and mobile..