Every day we use the volume in Windows 10 either to listen to our songs, watch series or movies or simply manage it so that system notifications are not so noticeable. We manage this from our speakers or from the integrated volume in Windows 10 but in some cases the volume seems to have a life of its own since by itself it is raised or lowered, in other situations the volume rises randomly to 100% and as we mentioned, without our participation..
Windows 10 volume error
This error occurs for various reasons such as:
- Out of date or conflicting audio drivers.
- Some built-in sound effects are the cause of the error.
- Failures in the Windows communications function, which is responsible for managing the volume of communications tasks.
- The Dolby Digital Plus driver (if applicable) dominates the volume of the system.
Regardless of the cause, getFastAnswer brings a series of comprehensive solutions to correct this and thus be able to use the Windows 10 volume to our liking and thus solve the error volume up and down only Windows 10.
To stay up to date, remember to subscribe to our YouTube channel! SUBSCRIBE
1. Repair sound properties Windows 10
Step 1
The first thing we will do is go to the Control Panel, there we select "small icons" in the View field to display them in the following way:
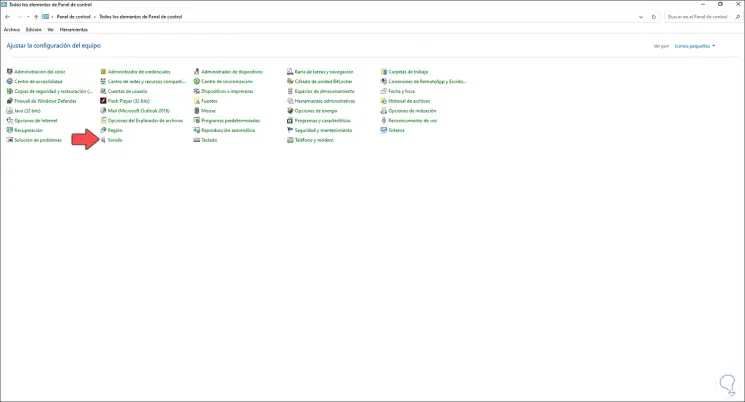
Step 2
We click on "Sound" and in the pop-up window we will select the current Windows 10 speakers:
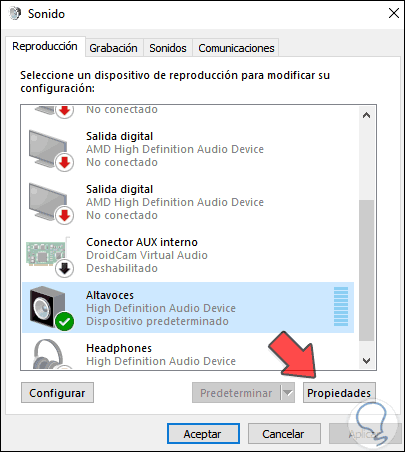
Step 3
Once selected, we click on "Properties" and in the pop-up window we go to the "Enhancements" tab where we will see everything related to the effects:
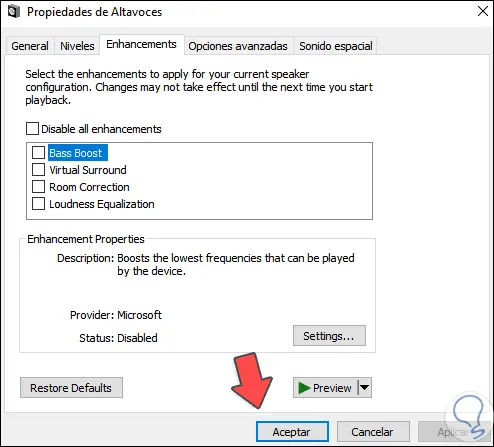
Step 4
We have two options. After this we apply the changes and validate the volume.
- Check each effect individually to disable it
- Check the box "Disable all enhancements"
2. Repair Windows 10 Audio
Step 1
If this does not help, we open the Windows services from the Start search engine:
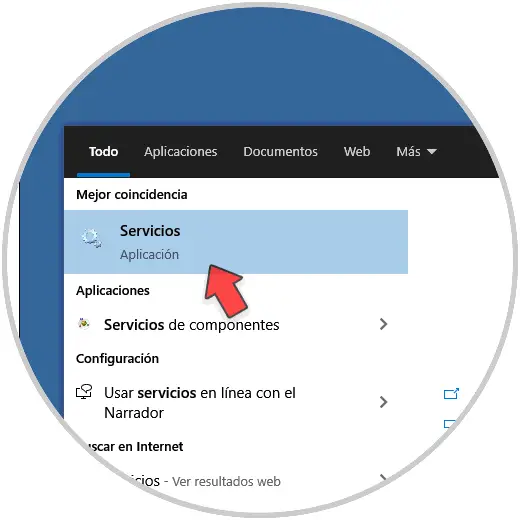
Step 2
In the service manager we locate the service called "Windows Audio":
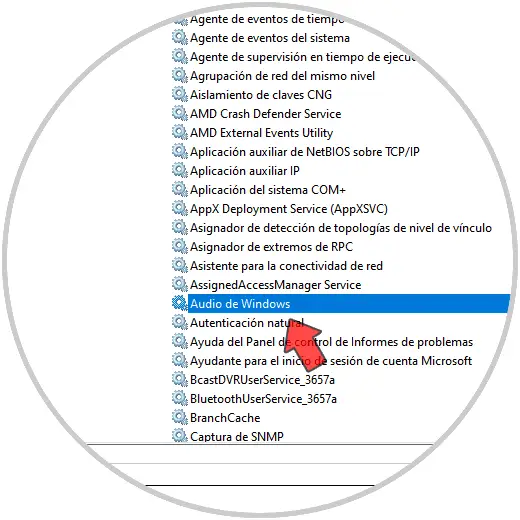
Step 3
We double click on it and validate the following. We apply the changes.
- In the Startup type field that this activates the automatic option
- We confirm that the service is running, if not, we click on the Start button
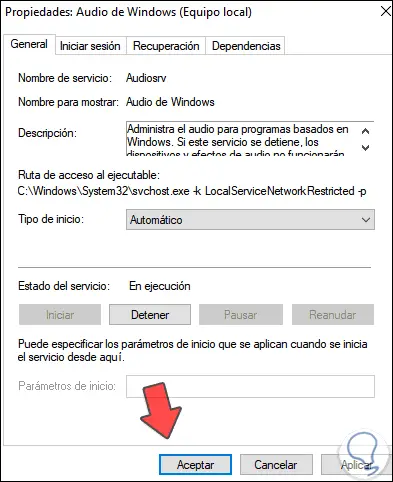
Step 4
If the problem persists, we open the Device Manager from the Start context menu:
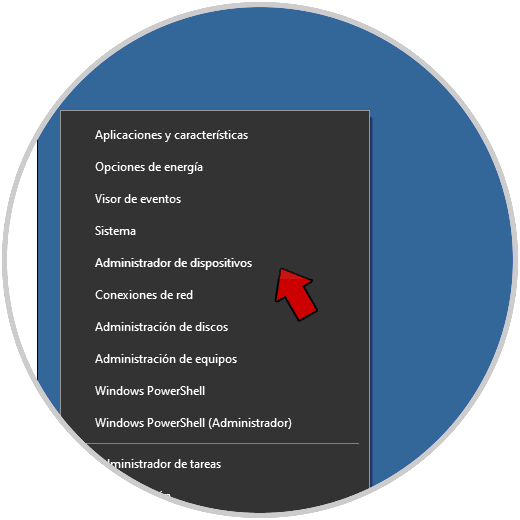
Step 5
We go to the line "Game, sound and video devices", right click on the audio driver and select "Update driver":
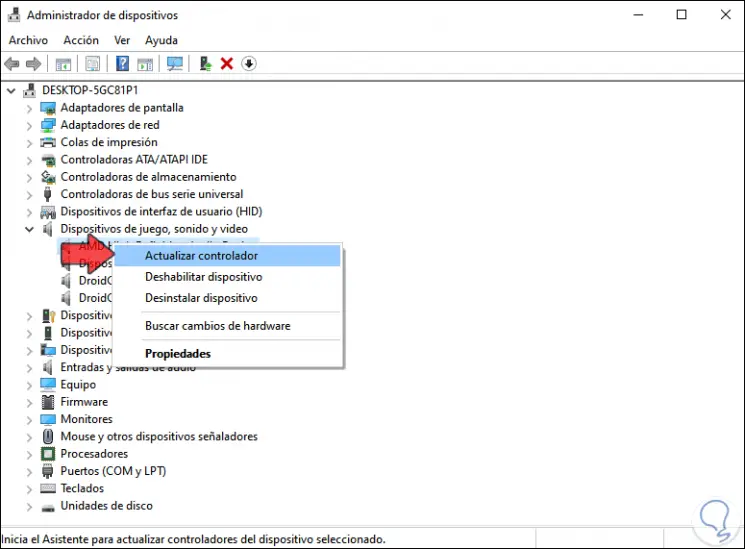
Step 6
We will see the following:
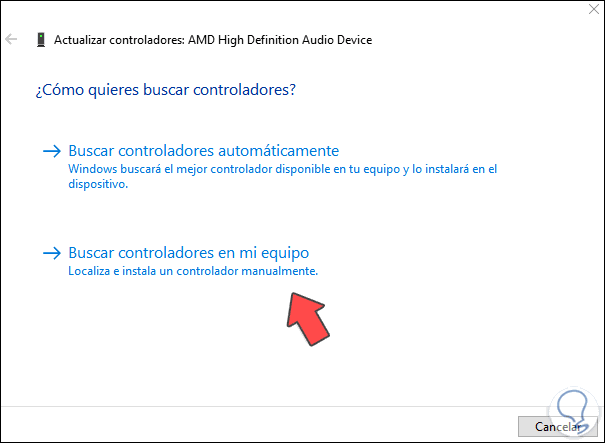
Step 7
We click on "Search for drivers on my computer" and then we will see this:
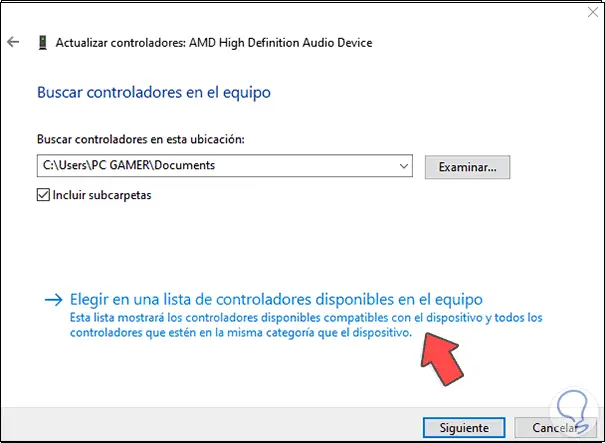
Step 8
We click on "Choose from a list of drivers available on the computer" and in the next window we select the desired driver:
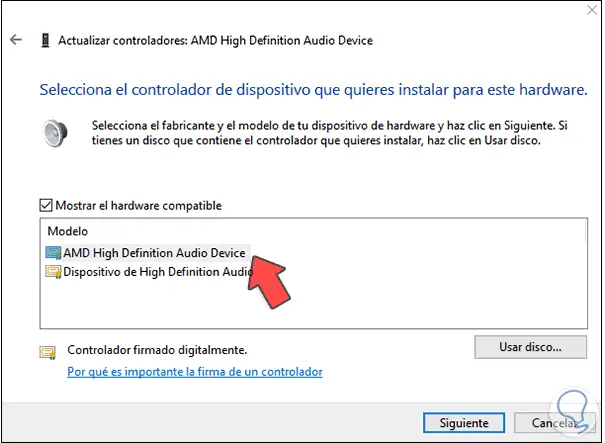
Step 9
We click Next to complete the process. After this getFastAnswer advises you to restart the system to apply the changes.
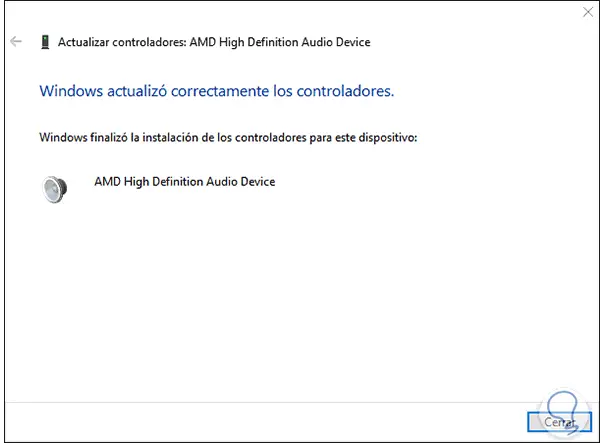
3. Use Windows 10 sound troubleshooter
Step 1
If even this does not give you a comprehensive solution, go to the search engine and enter "solve", select "Troubleshoot configuration problems":
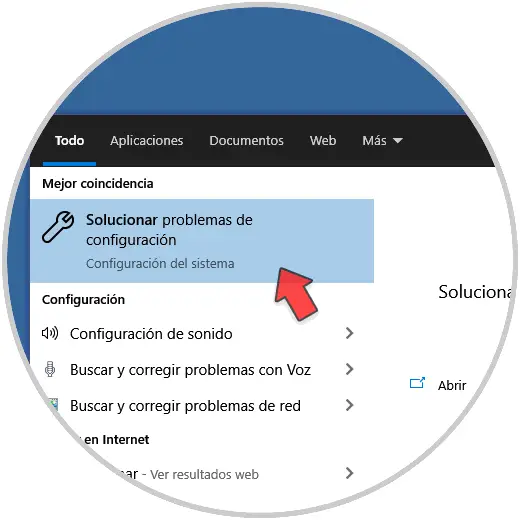
Step 2
The following window will be displayed:
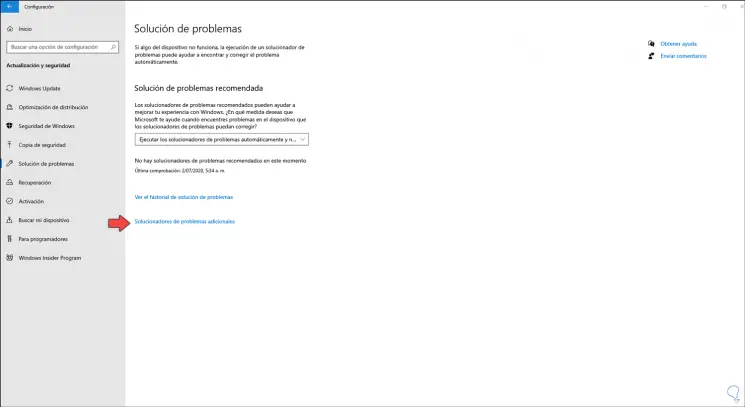
Step 3
We click on "Additional troubleshooter" and in the following list we locate the option "Audio playback", we click on it and then click on the "Run the troubleshooter" button:
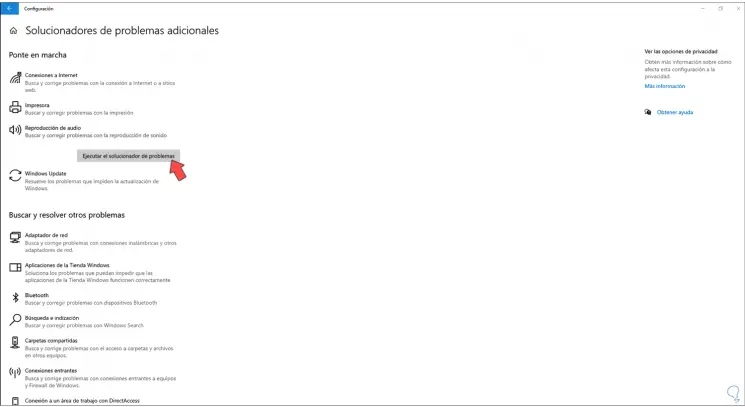
Step 4
Clicking there will lead to the analysis of possible problems:
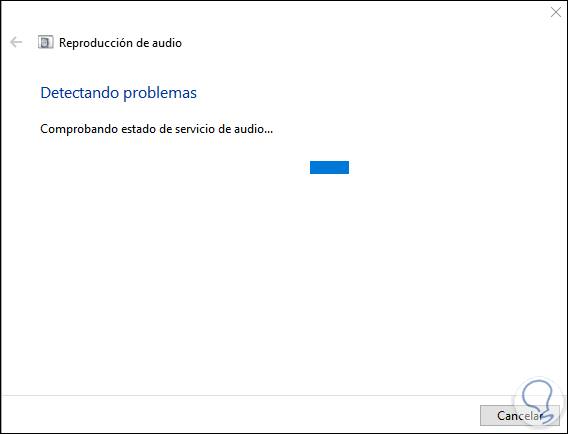
Step 5
We select the current speakers of the team:
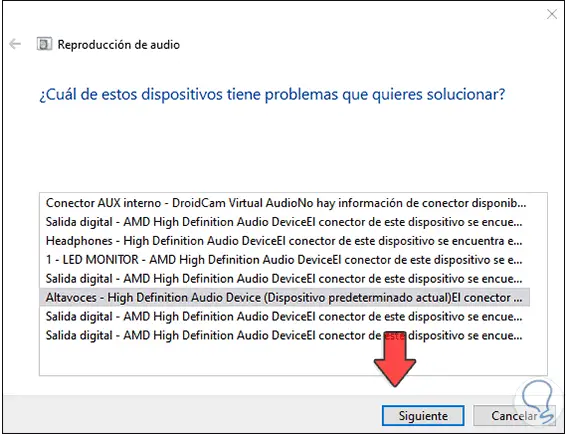
Step 6
A list of options to use will be given:
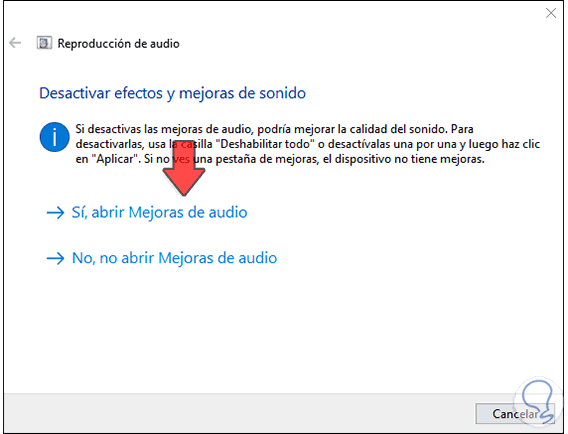
Step 7
When this is completed we can click on "Detailed view" to access the analysis performed. Click Next to finish.
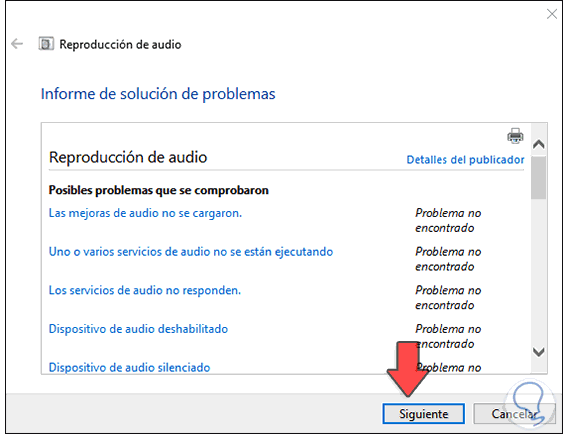
With any of these steps without a doubt, the error of the volume that goes up and down in Windows 10 will be corrected..